Traffic Light and Stop Sign Control (Beta)

Traffic Light and Stop Sign Control is designed to recognize and respond to traffic lights and stop signs, slowing your car to a stop when using Traffic-Aware Cruise Control or Autosteer. This feature will slow the car for all detected traffic lights, including green, blinking yellow, and off lights. As your car approaches an intersection, your car will indicate the intention to slow down via a notification, slow down, and stop at the red line shown on the driving visualization.
To continue through the stop line, pull the Autopilot stalk once or briefly press the accelerator pedal to confirm that it is safe to proceed. As with all Autopilot features, you must continue to pay attention and be ready to take immediate action, including braking because this feature may not stop for all traffic controls. This feature will be conservative, slowdown often at first, and will not attempt to turn through intersections. Over time, as we learn from the fleet, the feature will control more naturally.
To continue through the stop line, push down the gear selector once or briefly press the accelerator pedal to confirm that it is safe to proceed. As with all Autopilot features, you must continue to pay attention and be ready to take immediate action, including braking because this feature may not stop for all traffic controls. This feature will be conservative, slowdown often at first, and will not attempt to turn through intersections. Over time, as we learn from the fleet, the feature will control more naturally.
To enable, shift your car into PARK and tap Controls > Autopilot > Traffic Light and Stop Sign Control (Beta).
Note: Before this feature can be enabled, camera calibration may be required, and the latest version of Navigation maps must be downloaded via Wi-Fi. Please refer to the Owner’s Manual for additional details about this feature.
Traffic Light and Stop Sign Control (Beta)

The Traffic Light and Stop Sign Control feature no longer requires explicit driver confirmation of pulling the Autopilot stalk to continue through green traffic lights when there is a lead vehicle ahead of you. The stop line in the driving visualization will now turn green to indicate that the car will continue through an intersection.
Please continue to pay attention and be ready to take immediate action, including braking because this feature may not stop for all traffic controls. This feature will not attempt to turn through intersections but over time, as we continue to learn from the fleet, the feature will control more naturally.
Navigate on Autopilot (Beta) - Exit Passing Lane

While Navigate on Autopilot is activated, your car can now remain in the passing lane. To adjust your passing lane preference, tap Controls > Autopilot > CUSTOMIZE NAVIGATE ON AUTOPILOT > EXIT PASSING LANE.
Autosteer Stop Sign and Stop Light Warning

Your car may warn you in some cases if it detects that you are about to run a stop sign or stop light while Autosteer is in use. This is not a substitute for an attentive driver and will not stop the car.
Green Traffic Light Chime

A chime will play when the traffic light you are waiting for turns green. If you are waiting behind another car, the chime will play once the car advances unless Traffic-Aware Cruise Control or Autosteer is active. When Traffic Light and Stop Sign Control is activated, a chime will play when you can confirm to proceed through a green traffic light. To enable, tap Controls > Autopilot > Green Traffic Light Chime.
Note: This chime is only designed as a notification. It is the driver’s responsibility to observe their environment and make decisions accordingly.
Driving Visualization Improvements

The driving visualization can now display additional objects which include stop lights and select road markings. The stop light visualizations are not a substitute for an attentive driver and will not stop the car. To see these additional objects in your driving visualization, tap Controls > Autopilot > Full Self-Driving Visualization Preview.
Autosteer Stop Sign and Stop Light Warning

Your car may warn you in some cases if it detects that you are about to run a stop sign or stop light while Autosteer is in use. This is not a substitute for an attentive driver and will not stop the car.
Speed Assist Improvements

Speed Assist now leverages your car's cameras to detect speed limit signs to improve the accuracy of speed limit data on local roads.
Speed Assist now leverages your car's cameras to detect speed limit signs to improve the accuracy of speed limit data on local roads. Detected speed limit signs will be displayed in the driving visualization and used to set the associated Speed Limit Warning.
As usual, to adjust Speed Assist settings, tap Controls > Autopilot > Speed Limit.
Suspension Instrument Panel Display

The real-time visualization shows how the suspension system is dynamically adjusting each wheel’s damping to account for changing road conditions. This can now be displayed on the right or left side of the instrument panel. To view, hold the respective steering wheel scroll button briefly until the available instrument panel options are displayed. Roll the scroll button to choose Suspension.
Cruise Set Speed Improvements

Quickly adjust the Traffic-Aware Cruise Control or Autosteer set speed to the current speed by simply tapping the cluster speedometer. You can still tap the speed limit sign to adjust the set speed to the speed limit.
Pedestrian Warning

The pedestrian warning sound has been updated due to regulations.








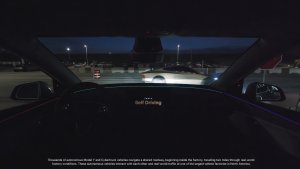

![Tesla’s Missing Voice: Why a PR Team Matters More Than Ever [Opinion]](https://www.notateslaapp.com/img/containers/article_images/multiple-models/group_93.jpg/4e1056961f0480c7b9eff43dd2ec288e/group_93.jpg)


















