Traffic Light and Stop Sign Control (Beta)

The Traffic Light and Stop Sign Control feature no longer requires explicit driver confirmation of pulling the Autopilot stalk to continue straight through an intersection for green traffic lights when there is a lead vehicle ahead of you and Autopilot is confident that you are not in a turn-only lane. The stop line in the driving visualization will now turn green to indicate that the car will continue through an intersection.
The Traffic Light and Stop Sign Control feature no longer requires explicit driver confirmation of pushing down the gear selector to continue straight through an intersection for green traffic lights when there is a lead vehicle ahead of you and Autopilot is confident that you are not in a turn-only lane. The stop line in the driving visualization will now turn green to indicate that the car will continue through an intersection.
Please continue to pay attention and be ready to take immediate action, including braking because this feature may not stop for all traffic controls. This feature will not attempt to turn through intersections but over time, as we continue to learn from the fleet, the feature will control more naturally.
Range Display

Your car will now display a slightly higher range to more accurately reflect the capacity of the battery.
Traffic Light and Stop Sign Control (Beta)

Traffic Light and Stop Sign Control is designed to recognize and respond to traffic lights and stop signs, slowing your car to a stop when using Traffic-Aware Cruise Control or Autosteer. This feature will slow the car for all detected traffic lights, including green, blinking yellow, and off lights. As your car approaches an intersection, your car will indicate the intention to slow down via a notification, slow down, and stop at the red line shown on the driving visualization.
To continue through the stop line, pull the Autopilot stalk once or briefly press the accelerator pedal to confirm that it is safe to proceed. As with all Autopilot features, you must continue to pay attention and be ready to take immediate action, including braking because this feature may not stop for all traffic controls. This feature will be conservative, slowdown often at first, and will not attempt to turn through intersections. Over time, as we learn from the fleet, the feature will control more naturally.
To continue through the stop line, push down the gear selector once or briefly press the accelerator pedal to confirm that it is safe to proceed. As with all Autopilot features, you must continue to pay attention and be ready to take immediate action, including braking because this feature may not stop for all traffic controls. This feature will be conservative, slowdown often at first, and will not attempt to turn through intersections. Over time, as we learn from the fleet, the feature will control more naturally.
To enable, shift your car into PARK and tap Controls > Autopilot > Traffic Light and Stop Sign Control (Beta).
Note: When this feature is enabled, the maximum set speed while using Autosteer off highway is limited to the speed limit of the road. Before this feature can be enabled, camera calibration may be required, and the latest version of Navigation maps must be download
Driving Visualization Improvements

The driving visualization can now display additional objects which include stop lights, stop signs and select road markings. The stop sign and stop light visualizations are not a substitute for an attentive driver and will not stop the car. To see these additional objects in your driving visualization, tap Controls > Autopilot > Full Self-Driving Visualization Preview.
Backup Camera Improvements
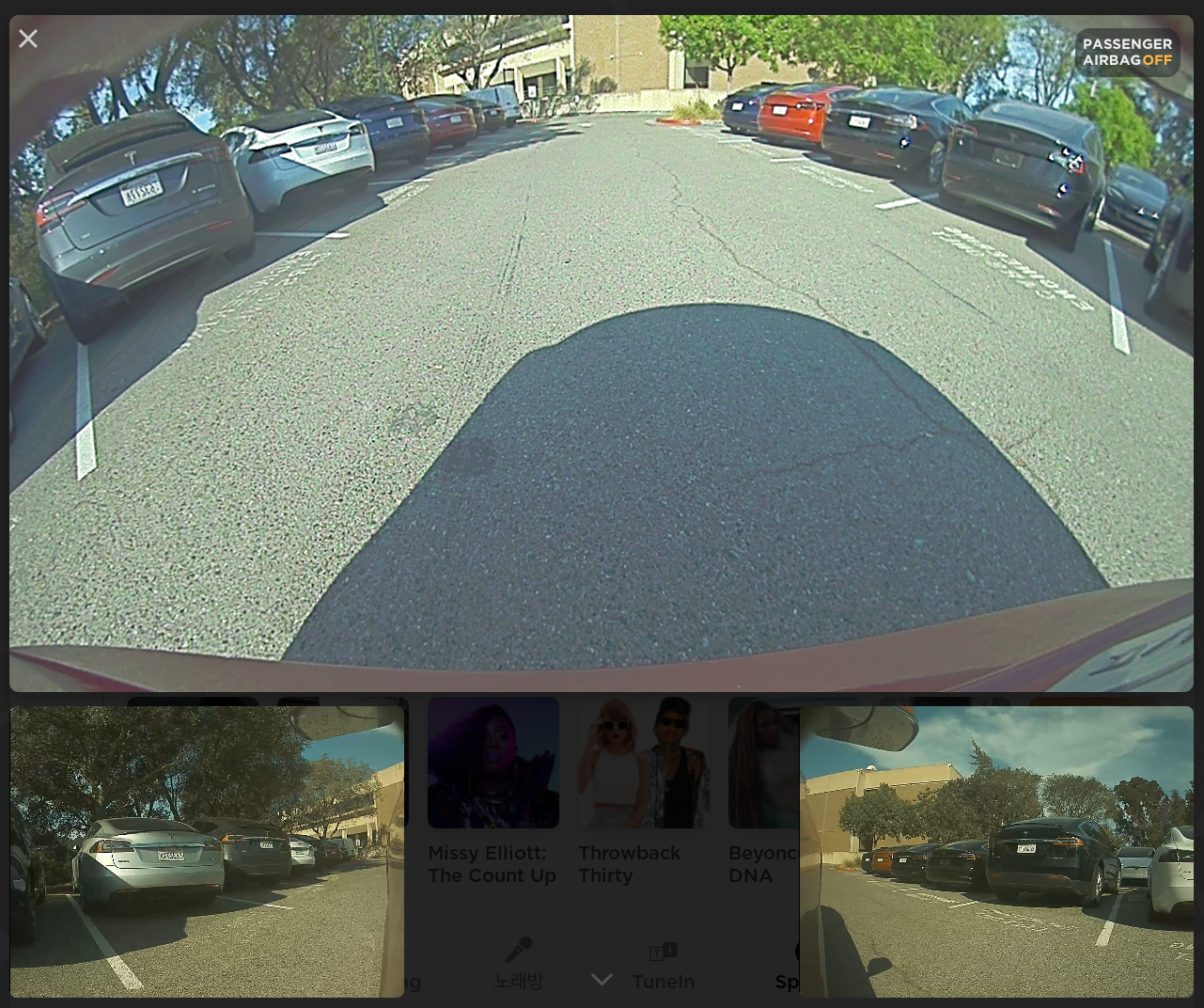
You can now view video streams coming from your side repeater cameras for added visibility around the vehicle.
When the backup camera is visible, simply swipe to display the repeater camera video feeds.
When your vehicle is in REVERSE, swipe to display the repeater camera video feeds. Or, simply tap the Application launcher > Camera > Parking Assist button and swipe or tap the arrow.
Supercharger Improvements

Your car is now able to charge at V3 Superchargers at up to 225kW peak rates. As usual, when you navigate to a Supercharger, your car will condition its battery during the drive, so it can charge faster.
Dashcam Viewer Improvements
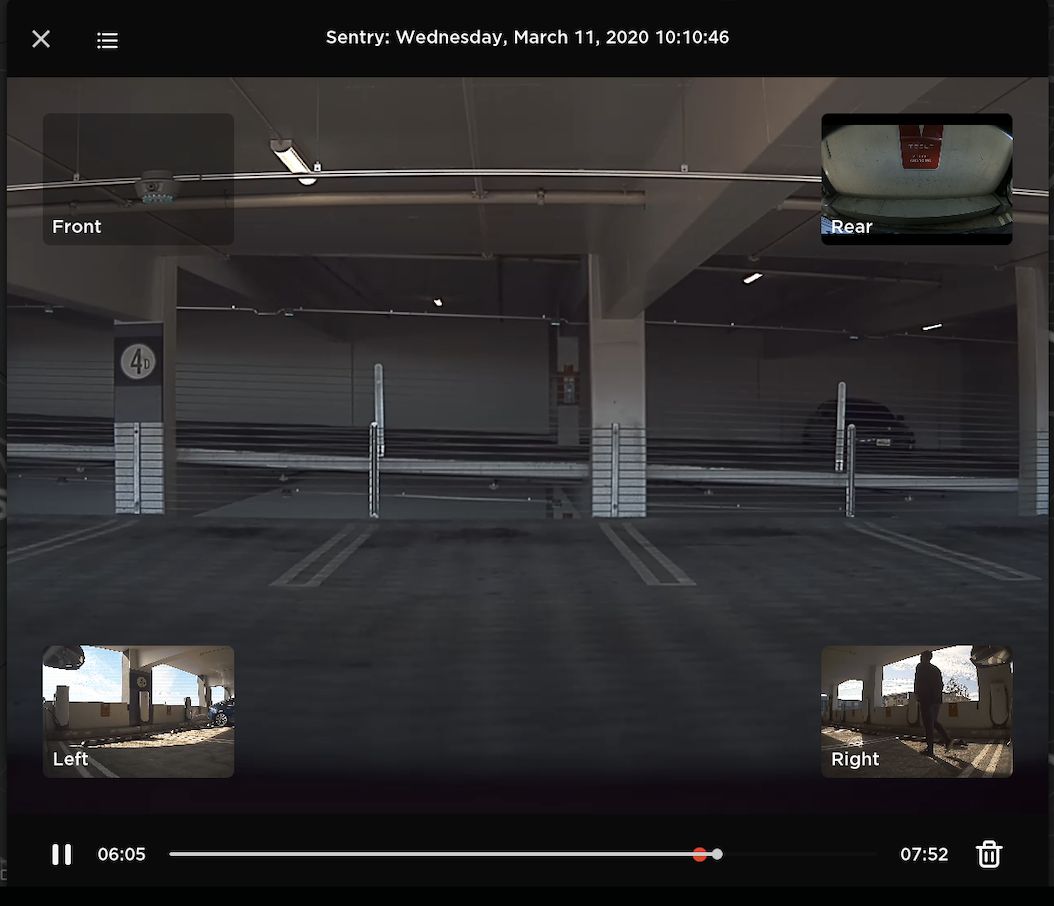
To make Sentry Mode videos easier to review, we have added a red dot along the video scrubber to indicate the moment when a Sentry Mode event was triggered. When playing a Sentry Mode video, the Dashcam Viewer will skip ahead and begin playback right before this point.
Pay Per Use Supercharging

This release supports pay per use Supercharging. As usual, charging status information can be viewed by tapping the Application Launcher > Charging.
TuneIn Improvements

With this update, we've improved the usability and discoverability of TuneIn stations and podcasts so that it's easier to browse content. We've also added the ability to adjust playback speed of podcasts (up to 2x). As usual, to use TuneIn, tap on the media icon and select TuneIn on the source selector.
Walk-Away Door Lock Improvements

You now have the option to disable Walk-Away Door Lock when your vehicle is parked at Home. Tap Controls > Locks and select "Exclude Home".
You now have the option to disable Walk-Away Door Lock when your vehicle is parked at Home. Tap Controls > Vehicle and select "Exclude Home".
Note: To save a home location, tap Navigate > Set Home.
On-Route Battery Warmup

Your vehicle will now precondition the battery when navigating to third party fast charging stations, in addition to Superchargers. As usual, you can find a list of nearby third party charging locations by tapping on the lightning bolt icon on the bottom of your touchscreen.
On-Route Battery Warmup

Your vehicle will now precondition the battery when navigating to third party fast charging stations, in addition to Superchargers. As usual, you can find a list of nearby third party charging locations by tapping on the lightning bolt icon on the bottom of your touchscreen.
New Language Support

You can now select Portuguese as your language. To update your language setting, tap Controls > Display and select the desired option from the Language drop down menu.
Note: Your vehicle must be in PARK to change languages.
Cabin Camera

Help Tesla continue to develop safer vehicles by sharing camera data from your vehicle. This update will allow you to enable the built-in cabin camera above the rearview mirror. If enabled, Tesla will automatically capture images and a short video clip just prior to a collision or safety event to help engineers develop safety features and enhancements in the future. As usual, you can adjust your data sharing preferences by tapping Controls > Safety & Security > DATA SHARING > Allow Cabin Camera Analytics.
Note: Cabin camera images and video clips will not be associated with your VIN to protect your privacy.








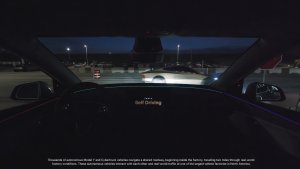

![Tesla’s Missing Voice: Why a PR Team Matters More Than Ever [Opinion]](https://www.notateslaapp.com/img/containers/article_images/multiple-models/group_93.jpg/4e1056961f0480c7b9eff43dd2ec288e/group_93.jpg)


















