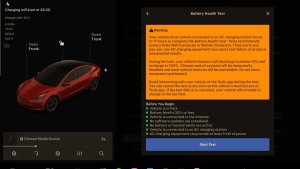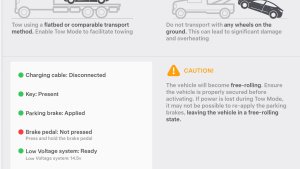Navigate on Autopilot (Beta)
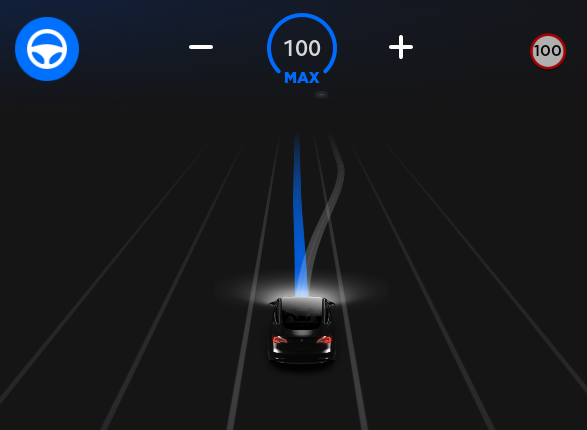
Navigate on Autopilot intelligently suggests lane changes to keep you on your route, and makes adjustments so you don’t get stuck behind slow cars or trucks.
Enable Navigate on Autopilot by going to Controls > Autopilot and first enabling Autosteer. For each route where the feature is available, you have the option of enabling or disabling it by pressing the NAVIGATE ON AUTOPILOT button located in your Navigation turn list.
Once enabled for your route, Navigate on Autopilot can be activated on controlled-access roads by moving the gear lever fully down twice in quick succession. While activated, a single blue line will indicate the path ahead, keeping your car in the lane. Gray lines may appear to indicate upcoming lane changes based on your route or to suggest opportunities for you to move to a faster lane. When active, Navigate on Autopilot will also guide your car toward highway interchanges and exits based on your destination.
Adjust how aggressive Navigate on Autopilot makes lane changes to keep your car at the set speed by changing the SPEED BASED LANE CHANGES setting which can be found in Controls > Autopilot > CUSTOMIZE NAVIGATE ON AUTOPILOT.
Note: Before this feature can be enabled, camera calibration will be required, and the latest version of Navigation maps must be downloaded via WiFi.
Navigate on Autopilot (Beta)
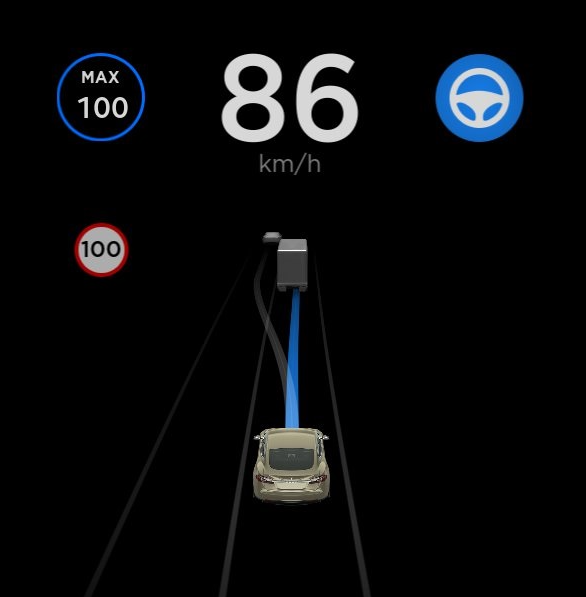
Navigate on Autopilot intelligently suggests lane changes to keep you on your route, and makes adjustments so you don’t get stuck behind slow cars or trucks.
Enable Navigate on Autopilot by going to Controls > Autopilot and first enabling Autosteer. For each route where the feature is available, you have the option of enabling or disabling it by pressing the NAVIGATE ON AUTOPILOT button located in your Navigation turn list.
Once enabled for your route, Navigate on Autopilot can be activated on controlled-access roads by pulling the cruise stalk toward you twice in quick succession. While activated, a single blue line will indicate the path ahead, keeping your car in the lane. Gray lines may appear to indicate upcoming lane changes based on your route or to suggest opportunities for you to move to a faster lane. When active, Navigate on Autopilot will also guide your car toward highway interchanges and exits based on your destination.
Adjust how aggressive Navigate on Autopilot makes lane changes to keep your car at the set speed by changing the SPEED BASED LANE CHANGES setting which can be found in Controls > Autopilot > CUSTOMIZE NAVIGATE ON AUTOPILOT.
Note: Before this feature can be enabled, camera calibration will be required, and the latest version of Navigation maps must be downloaded via WiFi.
Enhanced Summon

Enhanced Summon is a parking assist feature that helps you guide your car to the destination of your choice by navigating out of parking spaces and maneuvering around objects as necessary. It is ideal for moving your car out of a tight parking spot, through puddles, or helping drivers who may be walking to their car with a heavy load. Enhanced Summon works with your Tesla mobile app when your phone is detected within 150 feet of your vehicle.
To use Enhanced Summon, open the Tesla mobile app. Tap on "Summon" and select the Enhanced Summon icon in the middle of the vehicle graphic. To activate Enhanced Summon, either press and hold the FIND ME button or drop a pin at the destination of your choice and press and hold the START button. At any time, you can stop your car by releasing the button.
Enhanced Summon also integrates with HomeLink and will open your garage door to pull your car out of the garage. Like Summon, Enhanced Summon is only intended for use in parking lots and driveways, not public roads. This feature is in beta mode and you must monitor your vehicle and its surroundings at all times.
Note: To use Enhanced Summon, download the latest version of the Tesla mobile app (3.8.1 or later), enable GPS on your device and ensure you have cell service. Enhanced Summon will only work if the driver and the car are both within the blue circle displayed on the screen.
Navigate on Autopilot (Beta)

Navigate on Autopilot can now make lane changes without requiring the driver to confirm the suggested lane change. To turn off lane change confirmations go to Controls > Autopilot > CUSTOMIZE NAVIGATE ON AUTOPILOT > REQUIRE LANE CHANGE CONFIRMATION and set it to NO. With lane change confirmations turned off, you can also adjust how you prefer to be notified by adjusting LANE CHANGE NOTIFICATION.
Note: With confirmation turned off, lane changes will only be made once we’ve confirmed that the driver’s hands are on the wheel. Disabling lane confirmation does not abdicate the driver of their responsibility to keep their hands on the wheel, be engaged at all times and carefully monitor their car's surroundings.
Track Mode

Track Mode enables Tesla's performance-oriented stability control and powertrain settings configured for track driving. Track Mode is designed for Model 3 vehicles with the Performance Upgrade Package. Performance and endurance is comparatively lower without performance tires and brakes. This mode is intended to be used exclusively on closed courses. To enable Track Mode for your current drive, shift into Park, then touch Controls > Driving > Track Mode.
Trip Planner (Beta)
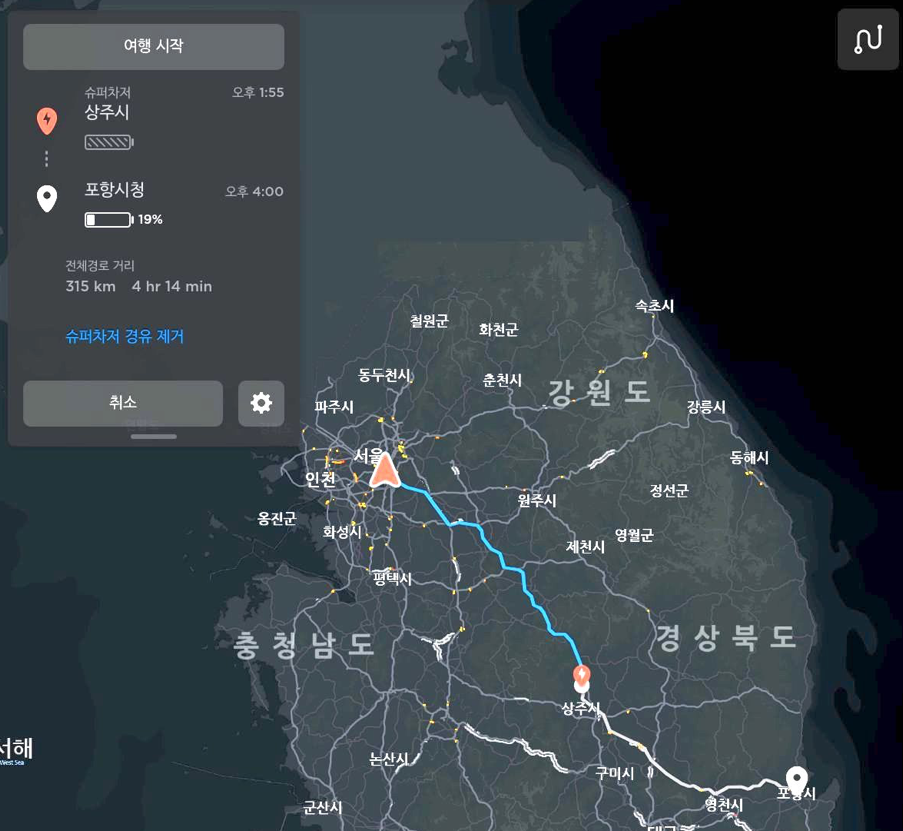
Trip Planner helps you take longer road trips with confidence. If reaching your destination requires charging, Trip Planner routes you through the appropriate Supercharger locations. Trip Planner selects a route that minimizes the time you spend driving and charging. To use Trip Planner, touch Controls > Navigation > Trip Planner (Beta) > On.
Blind Spot Warning Chime

When making a lane change, you can now turn on an audible chime to warn you when a possible collision with a vehicle or obstacle is detected in your target lane. To enable the blind spot warning chime touch Controls > Autopilot > Blind Spot Warning Chime.
Auto-Folding Mirrors Based on Location

Your car can now automatically fold and unfold the side mirrors based on location. This saves you from having to manually position your mirrors each time you arrive or leave a frequented place (such as narrow garages, tight parking spaces, etc.).
To set up, go to Controls > Quick Controls > Fold and select Always Fold Mirrors at this Location. The next time you approach a saved location, your mirrors will fold. When you leave the location, your mirrors will unfold. If your car is equipped with HomeLink, you can also integrate auto-folding mirrors with your garage. To enable, go to HomeLink > Auto-Fold Mirrors when Nearby.
New Language Support

You can now select Italian or Dutch as your language. You'll be able to use voice commands to find a location, make a phone call, or play media. To update your language setting, tap Controls > Display and select the desired option from the Language drop down menu.
Cold Weather
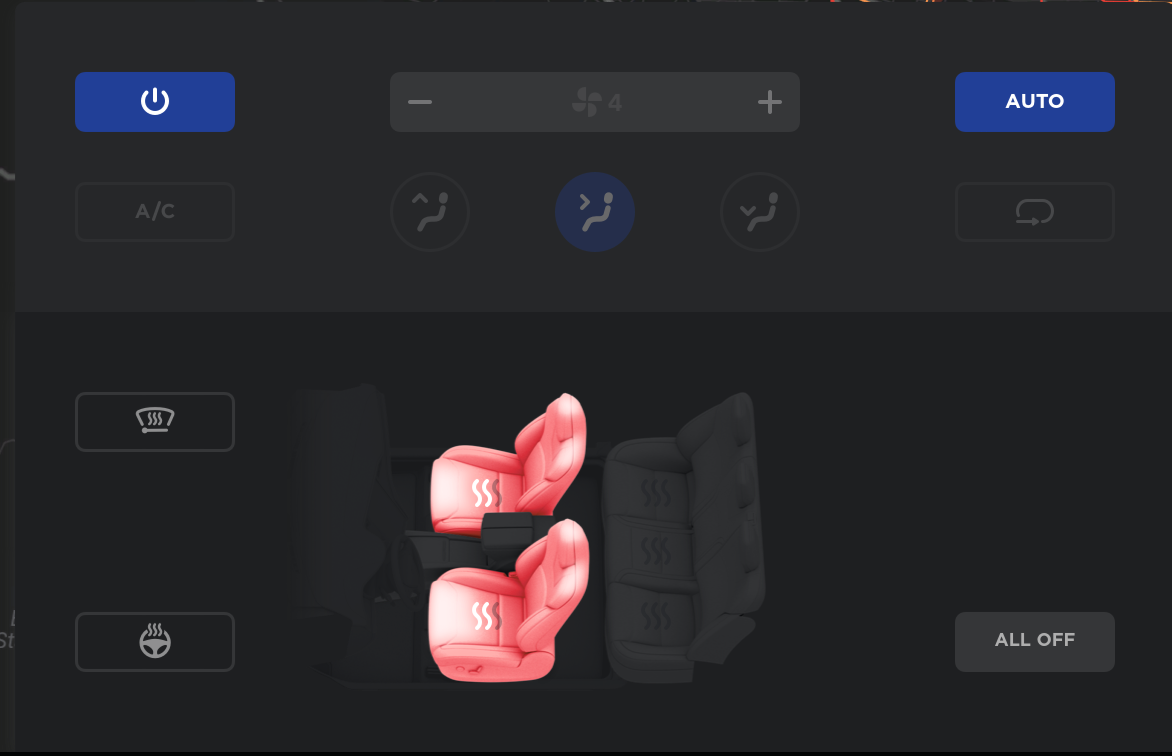
For a quicker, more intuitive experience, the cold weather and climate control settings have been combined into a single view. Touch the fan icon to access settings for climate control as well as all seat heaters, steering wheel heater, and the wiper heater.










![Tesla’s Hollywood Diner: In-Car Controls & Theater Screens Turned On [VIDEO]](https://www.notateslaapp.com/img/containers/article_images/2025/tesla-diner.webp/3aaa2ea0edf2eaa0fabe1217530f3476/tesla-diner.jpg)