Smart Summon (beta)

Smart Summon gör så att din bil kan köra fram till dig (med GPS:en i din mobil som måldestination) eller en annan plats du valt, manövrera runt och stanna framför föremål vid behov. Precis som Fjärrparkering är Smart Summon bara avsett att användas på privata parkeringsplatser och gårdsplaner. Du ansvarar fortfarande för bilen och måste hela tiden övervaka den samt omgivningen eftersom den kanske inte kan avkänna alla hinder. Var speciellt försiktig i närheten av människor, cyklar och bilar som rör sig.
Tryck på Fjärrparkering och sedan på Smart Summon-ikonen när du vill öppna funktionen i Tesla-mobilappen. Aktivera Smart Summon genom att hålla KOM TILL MIG-knappen intryckt. Du kan även trycka på målikonen, välja önskad måldestination på kartan och sedan hålla KÖR TILL MÅL-knappen intryckt. Du kan när som helst få bilen att stanna genom att släppa knappen.
Obs! För Smart Summon krävs Teslas mobilapp version 3.10.2 eller senare. Se ägarhandboken för mer information om den här funktionen.
Smart Summon (beta)

Smart Summon gör så att din bil kan köra fram till dig (med GPS:en i din mobil som måldestination) eller en annan plats du valt, manövrera runt och stanna framför föremål vid behov. Precis som Fjärrparkering är Smart Summon bara avsett att användas på privata parkeringsplatser och gårdsplaner. Du ansvarar fortfarande för bilen och måste hela tiden övervaka den samt omgivningen eftersom den kanske inte kan avkänna alla hinder. Var speciellt försiktig i närheten av människor, cyklar och bilar som rör sig.
Tryck på Fjärrparkering och sedan på Smart Summon-ikonen när du vill öppna funktionen i Tesla-mobilappen. Aktivera Smart Summon genom att hålla KOM TILL MIG-knappen intryckt. Du kan även trycka på målikonen, välja önskad måldestination på kartan och sedan hålla KÖR TILL MÅL-knappen intryckt. Du kan när som helst få bilen att stanna genom att släppa knappen.
Funktionerna i Smart Summon kan begränsas på grund av lagkrav i vissa länder. Din mobil måste alltid vara inom sex meter från bilen och bilen kan bara färdas högst 20 meter för varje Summon-åtgärd. Smart Summon inaktiveras när den maximala sträckan nås och bilen måste köras manuellt för att återställa funktionen.
Din mobil måste också vara aktivt ansluten till bilen med Bluetooth när du använder Smart Summon, precis som när du ansluter för att ringa samtal eller strömma media från mobilen. Koppla mobilen genom att trycka på Bluetooth-ikonen i statusfältet överst på pekskärmen.
Obs: För Smart Summon krävs Tesla-mobilappen version 3.10.3 eller senare. Mer information om funktionen finns
Navigering med autopilot (beta)

Navigering med autopilot är en intelligent funktion som föreslår filbyten för att hålla dig kvar på rutten och som gör justeringar så att du inte fastnar bakom långsamma bilar eller lastbilar.
Aktivera navigering med autopilot genom att gå till Reglage > Autopilot och först aktivera Autostyrning. För varje rutt där funktionen är tillgänglig har du möjlighet att aktivera eller avaktivera den genom att trycka på knappen NAVIGERING MED AUTOPILOT på navigeringslistan. Du kan även aktivera navigering med autopilot i början av rutter där funktionen är tillgänglig genom att ställa in AKTIVERA I BÖRJAN AV VARJE RESA på JA
När navigering med autopilot har aktiverats för din rutt kan den aktiveras på motorvägar genom att dra farthållarspaken mot dig två gånger i snabb följd. När funktionen är aktiverad visar en enda blå linje vägbanan framför och bilen hålls i körfältet. Grå linjer kan visas för att indikera kommande filbyten baserat på din rutt eller för att föreslå möjligheter för dig att byta till en snabbare fil. När navigering med autopilot är aktiv dirigeras även bilen mot motorvägskorsningar och -avfarter enligt din destination.
När navigering med autopilot har aktiverats för din rutt kan den aktiveras på motorvägar genom att föra växelväljaren helt nedåt två gånger i snabb följd. När funktionen är aktiverad visar en enda blå linje vägbanan framför och bilen hålls i körfältet. Grå linjer kan visas för att indikera kommande filbyten baserat på din rutt eller för att föreslå m&ou
Förbättrad körningsvisualisering

Körningsvisualiseringen kan nu visa fler föremål som stopplysen, stoppskyltar och utvalda vägmarkeringar. Visualiseringarna för stoppskyltar och stopplysen ersätter inte en uppmärksam förare och gör inte att bilen stannar. Om du vill se dessa objekt i körningsvisualiseringen trycker du på Reglage > Autopilot > Fullständig förhandsvisualisering vid självkörning.
Hastigheter i närliggande filer
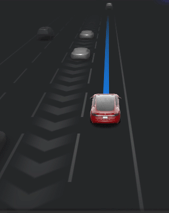
När bilen rör sig mycket snabbare än fordonen i närliggande filer kommer Autopilot nu att minska hastigheten automatiskt. Detta är praktiskt vid tät trafik eller när många fordon byter fil eller tar en avfart. När bilen detekterar att trafiken i närliggande filer går mycket långsammare kommer filen att markeras med pilar och fordonen i den markeras med grått i visualiseringen. Du kan tillfälligt åsidosätta hastighetsjusteringen genom att trycka på gaspedalen.
Röstkommandon

Röstkommandon har utvecklats för att förstå naturligt språk. I den första versionen har vi fokuserat på kommandon som gör att du inte behöver ta ögonen från vägen så mycket. Några exempel på vad du kan säga inom olika områden:
- Klimat: ”Ställ in temperaturen på 21”, ”Slå på passagerarens sätesvärmare”
- Bil: ”Justera höger spegel”, ”Öppna handskfacket”
- Navigering: ”Kör till jobbet”, ”Hitta supercharging-stationer i närheten”
- Media: ”Spela Beatles”, ”Sök efter Joe Rogans podcast”
- Kommunikation: ”Ring Dan Andersson”, ”Skicka ett textmeddelande till Jan”
- Övrigt: ”Visa mig den bakre kameran”, ”Öppna autopilotinställningarna”
Anonymiserade röstkommandon som inte identifieras kommer att samlas in för inlärning och förbättring av systemet för framtida programuppdateringar.
Mobilförbättringar

Du kan nu läsa och svara på textmeddelanden med höger rullningsknapp. När ett nytt meddelande tas emot trycker du på höger rullningsknapp för att få textmeddelandet uppläst och du svarar genom att trycka igen och tala in svaret. Du kan också visa meddelanden när de tas emot i kortavsnittet på pekskärmen.
Om du vill se meddelanden som har tagits emot när mobilen är ansluten via Bluetooth trycker du på Startprogram för applikationer > Samtal > Meddelanden. Du kan läsa och svara på ett meddelande genom att trycka på en post i meddelandelistan. Om du vill aktivera funktionen trycker du på Bluetooth-ikonen överst på skärmen och aktiverar Synka meddelanden. När den är aktiverad kan du också välja att en ljudsignal ska spelas upp när ett nytt textmeddelande tas emot genom att aktivera Ljudsignal för nytt meddelande.
Om du har favoritkontakter på enheten kan du nu enkelt komma åt dem via fliken Favoriter i telefonappen.
Obs: Aviseringar måste vara aktiverade i enhetens Bluetooth-inställningar för att skicka och ta emot textmeddelanden. På grund av begränsat stöd för Bluetooth på enheten kan du inte skicka gruppmeddelanden. Som vanligt kan Bluetooth-funktionen variera beroende på enhetens märke och modell.
Du kan nu läsa och svara på textmeddelanden med höger rullningshjul. När ett nytt meddelande tas emot kommer det att visas på kombiinstrumentet. Välj LÄS och tryck på höger rullningsknapp när du vill att textmeddelandet ska läsas upp. När det har lästs upp kan du välja SVARA om du vill tala in ett svarsmeddelande.
Alt A/C-läge

Inställningarna för luftflöde, temperatur och innerbelysning kan nu behållas när Alt A/C-läget är aktiverat. Du kan dessutom lyssna på musik och använda eldrivna enheter. Aktivera Alt A/C-läget när bilen är i parkeringsläge genom att trycka på fläktikonen längst ned på pekskärmen och välja Alt A/C för Behåll klimatanläggningen på. Stora batterier rockar fett.
Tesla Biograf

Du kan nu titta på Twitch i appen Tesla Biograf. Öppna Tesla Biograf genom att trycka på underhållningsikonen i startprogrammet för applikationer och välja fliken Biograf när bilen är i parkeringsläge.
Obs! Premiumanslutning krävs för att strömma videor via mobilnätet. Gå till ditt Tesla-konto online om du vill prenumerera på premiumanslutning.
Stardew Valley

Du har ärvt farfars gamla gård i Stardew Valley. Du börjar ditt nya liv utrustad med några ärvda verktyg och några få mynt. Kan du lära dig att leva av marken och förvandla de övervuxna fälten till en blomstrande lantgård?
Backgammon

Två spelare, två sidor – den ena ljus, den andra mörk. Spela Backgammon med en medpassagerare eller utmana din Tesla. Flytta pjäserna genom att dra och släppa dem när det är din tur. Du kan spela alla Teslas arkadspel när bilen är i parkeringsläge genom att trycka på Startprogram för applikationer och sedan på Underhållning > Arkad och välja spel i menyn.
Rösttangentbord

Du kan nu skriva text genom att diktera i bilen. Tryck bara på mikrofonikonen på tangentbordet när du vill mata in text via röststyrning.
TRAX v0.1

Utöver att skapa visuella mästerverk med Tesla Sketchpad kan du nu skapa fantastiska musikstycken med TRAX. Lägg till några instrument, justera tempo och spela in flera spår när du vill skapa originalmusik direkt i bilen. När du är klar sparar du musiken och läser in den för framtida uppspelningar. Tryck på Programstartare > Leklåda > TRAX-ikonen när du vill öppna TRAX.
Adaptiv fjädringsdämpning

Adaptiv fjädringsdämpning har nu tre anpassade lägen: KOMFORT, AUTO, SPORT. KOMFORT är ett nytt läge som ger mjukare körning och en mer avslappnad körupplevelse. AUTO ersätter STANDARD och är mer lyhört för dynamisk körning. SPORT ger en stadigare, mer kontrollerad körning som ökar förarens engagemang och vägkänsla.
Alla lägen drar nytta av korrigeringar som förbättrar åkkomforten på låga hastigheter och vid olika lastförhållanden (fler passagerare eller mer last). Om du vill justera den adaptiva fjädringsdämpningen trycker du på Reglage > Fjädring.
Spara bilkameraklipp vid tutning
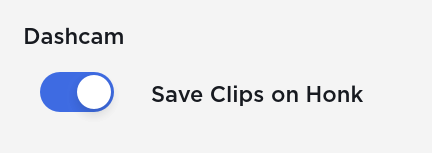
Bilkameran kan nu automatiskt spara klipp varje gång du trycker på signalhornet. Aktivera genom att trycka på Reglage > Säkerhet > Spara videoklipp vid tutning. Mer information om hur du konfigurerar och använder bilkameran finns i ägarhandboken.
Förarprofiler

Fler navigeringsinställningar sparas nu i din förarprofil, t.ex. volymnivåer för röstvägledning vid navigering samt inställningar för trafikvisning.
Nytt språkstöd

Du kan nu välja danska som språk. För att uppdatera dina språkinställningar trycker du på Reglage > Visuell och väljer önskat alternativ från listmenyn Språk.








![Tesla’s Missing Voice: Why a PR Team Matters More Than Ever [Opinion]](https://www.notateslaapp.com/img/containers/article_images/multiple-models/group_93.jpg/4e1056961f0480c7b9eff43dd2ec288e/group_93.jpg)




















