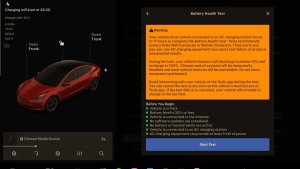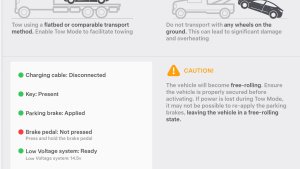Enhanced Summon

Enhanced Summon is a parking assist feature that helps you guide your car towards you or the destination of your choice by navigating out of parking spaces and maneuvering around objects as necessary. It is ideal for moving your car out of a tight parking spot, through puddles, or helping drivers who may be walking to their car while carrying groceries. Enhanced Summon works with your Tesla mobile app when your phone is detected within 150 feet of your vehicle.
To use Enhanced Summon, open the Tesla mobile app. Tap on "Summon" and select the Enhanced Summon icon in the middle of the vehicle graphic. To activate Enhanced Summon, either press and hold the FIND ME button or drop a pin at the destination of your choice and press and hold the START button. At any time, you can stop your car by releasing the button.
Enhanced Summon also integrates with HomeLink and will open your garage door to pull your car out of the garage. Like Summon, Enhanced Summon is only intended for use in parking lots and driveways, not public roads. This feature is in beta mode and you must monitor your vehicle and its surroundings at all times.
Note: To use Enhanced Summon, download the latest version of the Tesla mobile app (3.8.2 or later), enable GPS on your device and ensure you have cell service. Enhanced Summon may require additional camera calibration and will only work if the driver and the car are both within the blue circle displayed on the screen.
Navigate on Autopilot (Beta)

Navigate on Autopilot can now make lane changes without requiring the driver to confirm the suggested lane change. To turn off lane change confirmations go to Controls > Autopilot > CUSTOMIZE NAVIGATE ON AUTOPILOT > REQUIRE LANE CHANGE CONFIRMATION and set it to NO. With lane change confirmations turned off, you can also adjust how you prefer to be notified by adjusting LANE CHANGE NOTIFICATION.
With this release, you can also enable Navigate on Autopilot at the start of each route where the feature is available by setting ENABLE AT START OF EVERY TRIP to YES.
Note: With confirmation turned off, lane changes will only be made once we’ve confirmed that the driver’s hands are on the wheel. Disabling lane confirmation does not abdicate the driver of their responsibility to keep their hands on the wheel, be engaged at all times and carefully monitor their car's surroundings.
Navigate on Autopilot (Beta)
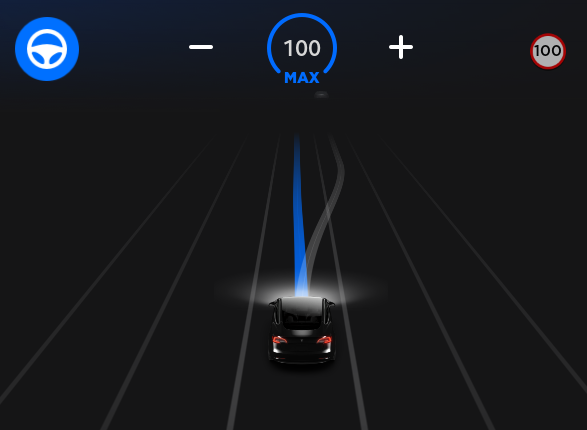
Navigate on Autopilot intelligently suggests lane changes to keep you on your route, and makes adjustments so you don’t get stuck behind slow cars or trucks.
Enable Navigate on Autopilot by going to Controls > Autopilot and first enabling Autosteer. For each route where the feature is available, you have the option of enabling or disabling it by pressing the NAVIGATE ON AUTOPILOT button located in your Navigation turn list.
Once enabled for your route, Navigate on Autopilot can be activated on controlled-access roads by moving the gear lever fully down twice in quick succession. While activated, a single blue line will indicate the path ahead, keeping your car in the lane. Gray lines may appear to indicate upcoming lane changes based on your route or to suggest opportunities for you to move to a faster lane. When active, Navigate on Autopilot will also guide your car toward highway interchanges and exits based on your destination.
Adjust how aggressive Navigate on Autopilot makes lane changes to keep your car at the set speed by changing the SPEED BASED LANE CHANGES setting which can be found in Controls > Autopilot > CUSTOMIZE NAVIGATE ON AUTOPILOT.
Note: Before this feature can be enabled, camera calibration will be required, and the latest version of Navigation maps must be downloaded via WiFi.
Navigate on Autopilot (Beta)
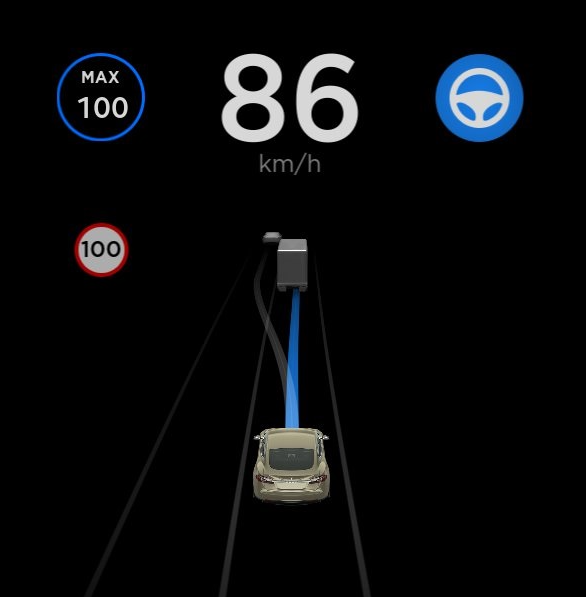
Navigate on Autopilot intelligently suggests lane changes to keep you on your route, and makes adjustments so you don’t get stuck behind slow cars or trucks.
Enable Navigate on Autopilot by going to Controls > Autopilot and first enabling Autosteer. For each route where the feature is available, you have the option of enabling or disabling it by pressing the NAVIGATE ON AUTOPILOT button located in your Navigation turn list.
Once enabled for your route, Navigate on Autopilot can be activated on controlled-access roads by pulling the cruise stalk toward you twice in quick succession. While activated, a single blue line will indicate the path ahead, keeping your car in the lane. Gray lines may appear to indicate upcoming lane changes based on your route or to suggest opportunities for you to move to a faster lane. When active, Navigate on Autopilot will also guide your car toward highway interchanges and exits based on your destination.
Adjust how aggressive Navigate on Autopilot makes lane changes to keep your car at the set speed by changing the SPEED BASED LANE CHANGES setting which can be found in Controls > Autopilot > CUSTOMIZE NAVIGATE ON AUTOPILOT.
Note: Before this feature can be enabled, camera calibration will be required, and the latest version of Navigation maps must be downloaded via WiFi.
Supercharger Improvements

Your car is now able to charge up to 150kW peak rates at Tesla Supercharger stations.
High Speed Performance

Your car is now able to maintain torque and power for longer periods of time when driving at high speeds.
The top speed of your car has also been increased to 162 MPH (260 KPH).
Software Updates
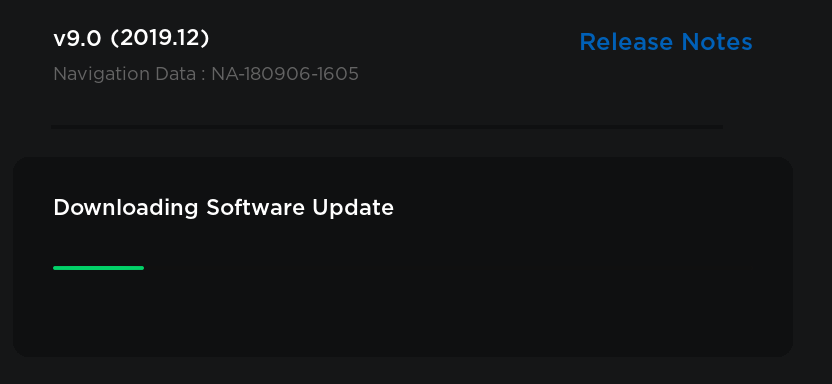
You can now view details about your vehicle software by tapping Controls > Software. In addition to your current software version, you can see when there is a new software update package available to be downloaded. A download progress bar is displayed once your car is connected to Wi-Fi. After the download is complete, you will continue to be able to schedule when to install the software update or install it immediately.
TeslAtari
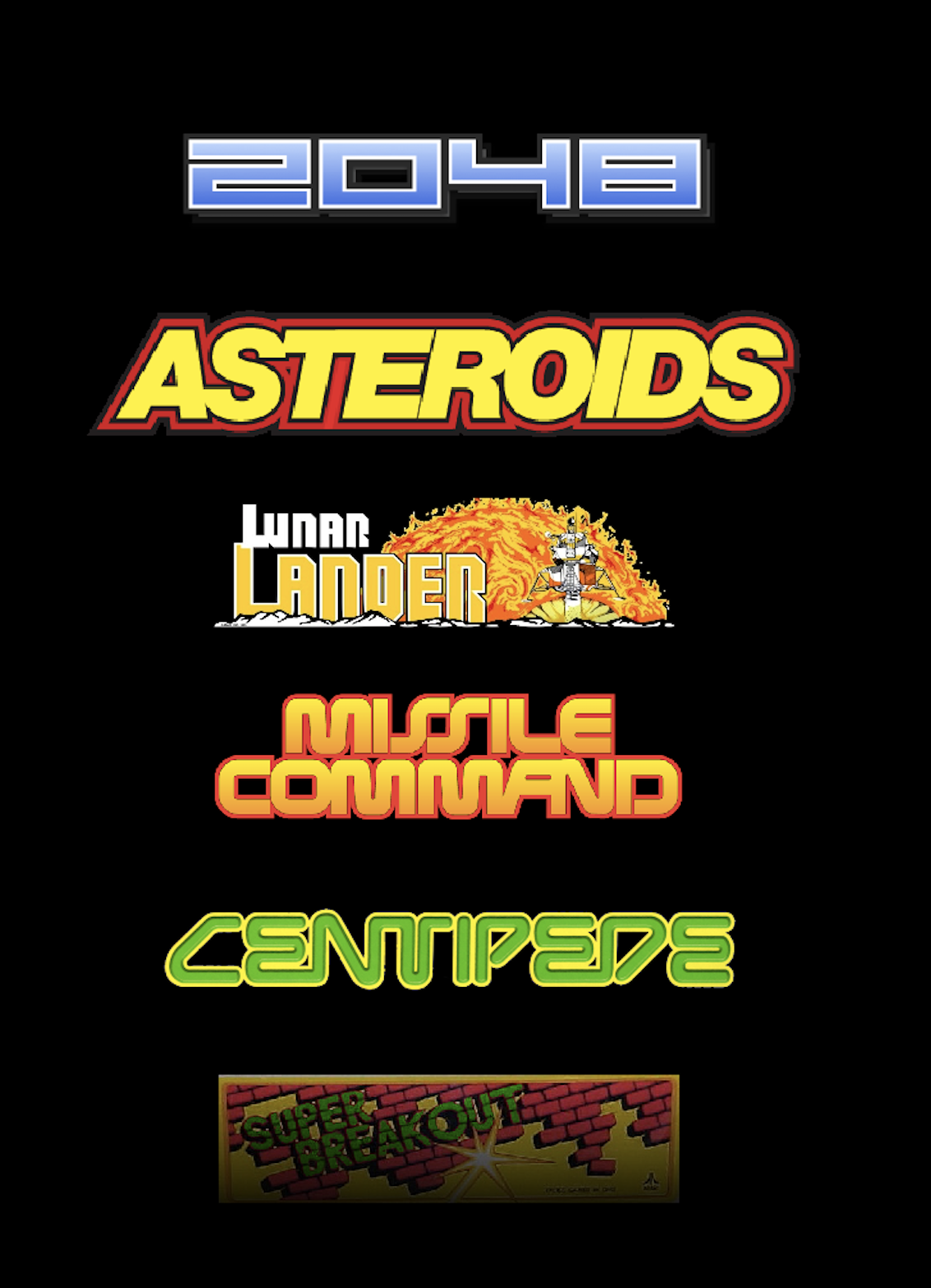
TeslAtari has been improved to make games even more fun to play. Each game has been enhanced for full screen gameplay in addition to improved touchscreen controls. To play a game, tap the Tesla "T" and select the TeslAtari icon from the Easter Egg tray. Select a game from our new menu and tap START. While playing a game, you can easily return to the TeslAtari game menu by tapping the menu icon in the upper left corner of the touchscreen.
We have also added new games including 2048 and Super Breakout.
Sentry Mode

Sentry Mode continuously monitors your car’s surroundings while it’s locked and parked. When enabled, the car automatically enters the Standby state with its cameras and sensors remain powered to detect potential threats and trigger an appropriate response state: Alert or Alarm. To enable Sentry Mode, go to Controls > Safety & Security > Sentry Mode.
If a minimal threat is detected, such as someone leaning on your car, Sentry Mode switches to the Alert state, displaying a message on your touchscreen indicating that cameras are recording.
If a major threat is detected, such as someone breaking a window, Sentry Mode switches to the Alarm state. In this state, the car alarm activates, the audio system generates a loud and unexpected sound, the message on the touchscreen increases to maximum brightness, and you receive a notification on your mobile app.
To save the video clip captured while in Sentry Mode, you must insert a formatted USB flash drive into one of your front USB ports beforehand.
Sentry Mode requires more than 20% battery to operate. If your battery falls below 20% while the feature is active, Sentry Mode turns off and you receive a notification on your mobile app.
Note that Sentry Mode is designed to enhance the security of your car, but cannot protect your car from all possible threats.
Dashcam

Dashcam can now record and store video footage captured by your car’s side cameras in addition to the narrow forward camera. As usual, the Dashcam icon will be displayed in the status bar with a red dot indicating that it is recording. Tap the icon to save 10 minute video clips or press and hold to pause recording.
On-Route Battery Warmup

Whenever you navigate to a Supercharger station, your vehicle will intelligently heat the battery to ensure you arrive at the optimal temperature to charge, reducing average charge times by 25%.
Additional Language Support

Your touchscreen and navigation voice guidance is now available in additional languages. To change the language, simply go to Controls > Display > Language or Navigation Language. Please note that your vehicle must be in PARK to change your selection.
Auto High Beam

When you turn your high beam headlights on and Auto High Beam is enabled, Model 3 automatically switches to low beam headlights when another vehicle is detected in front of you. To toggle this feature on or off, tap Controls > Lights > AUTO HIGH BEAM. Refer to the Owner’s Manual for additional information.
Web Browser

Your web browser has been updated to improve performance and security.
Tire Pressure Monitoring System (TPMS)

To accommodate aftermarket tires and specific off-highway driving situations like track events, you can reset the TPMS sensors to trigger an alert based on the currently set tire pressure instead of the default factory value. To adjust the sensors, tap Controls > Service > RESET TPMS SENSORS and follow the onscreen instructions.
Dynamic Brake Lights

If you are driving over 50 km/h and brake forcefully, the brake lights will now flash quickly to warn other drivers that your car is rapidly slowing down. If your car stops completely, the hazard warning lights will flash until you press the accelerator or manually press the hazard warning lights button to turn them off.
Autosteer Stop Light Warning

Your car may warn you in some cases if it detects that you are about to run a red light while Autosteer is in use. This is not a substitute for an attentive driver and will not stop the car.










![Tesla’s Hollywood Diner: In-Car Controls & Theater Screens Turned On [VIDEO]](https://www.notateslaapp.com/img/containers/article_images/2025/tesla-diner.webp/3aaa2ea0edf2eaa0fabe1217530f3476/tesla-diner.jpg)