Introducing new Navigation (Beta)
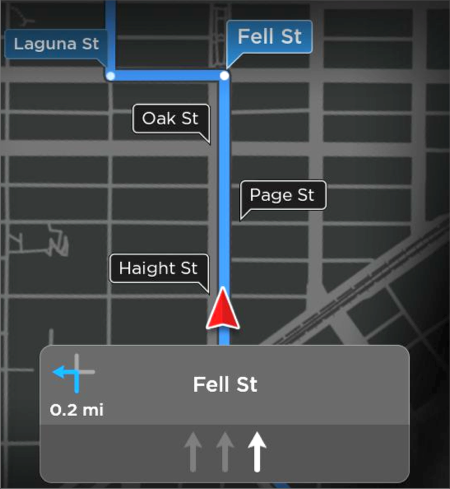
Introducing a new navigation system for your vehicle that provides improved routes, more accurate arrival times, and a more responsive instrument cluster view to better display upcoming maneuvers.
This release also includes new maps on the touchscreen. You can now view the maps in satellite view and see nearby points of interest.
We welcome feedback about the new Navigation. Send email to navfeedback@tesla.com, or press the voice commands button on the right side of the steering wheel and say "Note," followed by your comments.
Navigate on Autopilot (Beta)
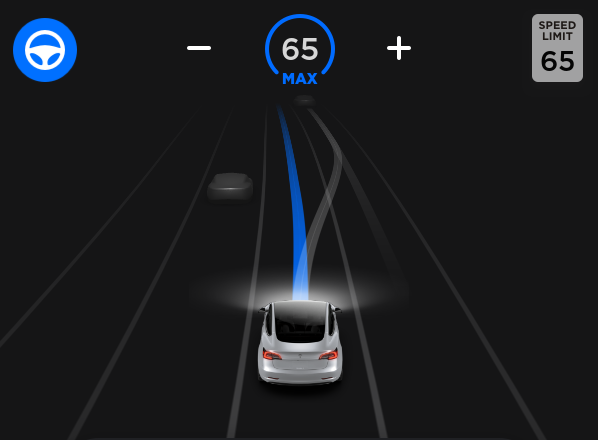
Navigate on Autopilot intelligently suggests lane changes to keep you on your route, and makes adjustments so you don’t get stuck behind slow cars or trucks.
Enable Navigate on Autopilot by going to Controls > Autopilot and first enabling Autosteer. For each route where the feature is available, you have the option of enabling or disabling it by pressing the NAVIGATE ON AUTOPILOT button located in your Navigation turn list.
Once enabled for your route, Navigate on Autopilot can be activated on controlled-access roads by moving the gear lever fully down twice in quick succession. While activated, a single blue line will indicate the path ahead, keeping your car in the lane. Gray lines may appear to indicate upcoming lane changes based on your route or to suggest opportunities for you to move to a faster lane. When active, Navigate on Autopilot will also guide your car toward highway interchanges and exits based on your destination.
Adjust how aggressive Navigate on Autopilot makes lane changes to keep your car at the set speed by changing the SPEED BASED LANE CHANGES setting which can be found in Controls > Autopilot > CUSTOMIZE NAVIGATE ON AUTOPILOT.
Note: Before this feature can be enabled, camera calibration will be required, and the latest version of Navigation maps must be downloaded via WiFi.
Navigate on Autopilot (Beta)
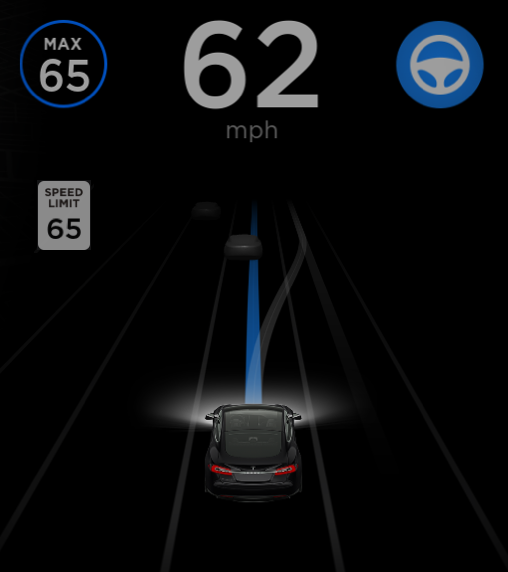
Navigate on Autopilot intelligently suggests lane changes to keep you on your route, and makes adjustments so you don’t get stuck behind slow cars or trucks.
Enable Navigate on Autopilot by going to Controls > Autopilot and first enabling Autosteer. For each route where the feature is available, you have the option of enabling or disabling it by pressing the NAVIGATE ON AUTOPILOT button located in your Navigation turn list.
Once enabled for your route, Navigate on Autopilot can be activated on controlled-access roads by pulling the cruise stalk toward you twice in quick succession. While activated, a single blue line will indicate the path ahead, keeping your car in the lane. Gray lines may appear to indicate upcoming lane changes based on your route or to suggest opportunities for you to move to a faster lane. When active, Navigate on Autopilot will also guide your car toward highway interchanges and exits based on your destination.
Adjust how aggressive Navigate on Autopilot makes lane changes to keep your car at the set speed by changing the SPEED BASED LANE CHANGES setting which can be found in Controls > Autopilot > CUSTOMIZE NAVIGATE ON AUTOPILOT.
Note: Before this feature can be enabled, camera calibration will be required, and the latest version of Navigation maps must be downloaded via WiFi.
PIN to Drive

To increase security, a new setting has been added that allows you to prevent your vehicle from being driven until a 4-digit PIN has been entered. To enable this setting, tap Controls > Safety & Security > PIN to Drive on the touchscreen then create your PIN. Note that the same PIN must be entered in order to drive the vehicle or change the setting.
PIN to Drive

To further improve the security benefits of PIN to Drive, the PIN pad will now appear in different, randomized locations on the touchscreen.
Mobile App

This release enables you to view nearby charging options in the Charging screen of the mobile app. You can tap a location to start vehicle navigation.
Note: Requires mobile app version 3.7.0 or greater.










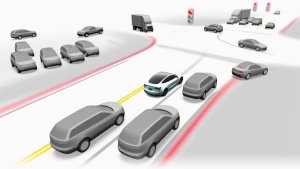

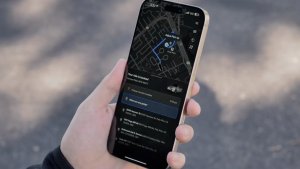
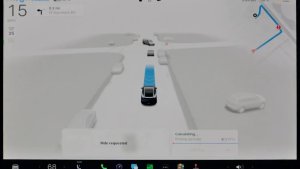
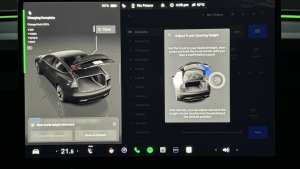

![Tesla's 2025 Q1 Earnings Call: How to Listen [Listen to Replay]](https://www.notateslaapp.com/img/containers/article_images/multiple-models/group_81.jpg/b2695a53b51e4c7927802deba2534b09/group_81.jpg)












