Refresh Your Data Sharing Settings
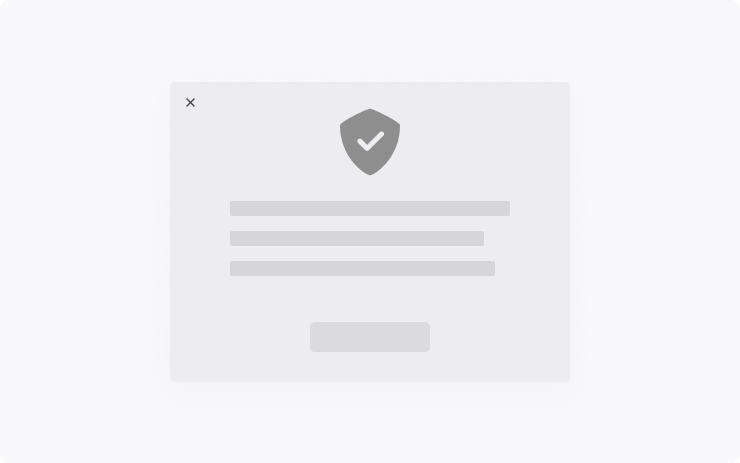
Enable or disable data sharing and learn more about how Tesla uses anonymous data to improve existing safety and convenience features and create new ones.
Go to Controls > Software > Data Sharing. For more information on how we protect your data, go to www.tesla.com/privacy.
Regenerative Braking
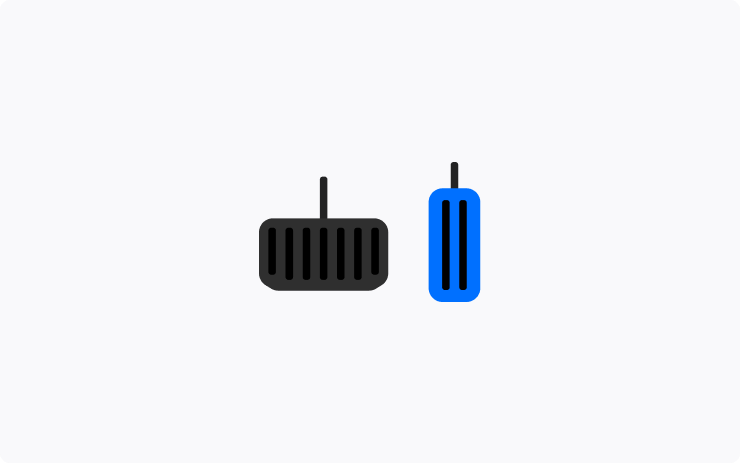
Choose the amount of regenerative braking applied when you release the accelerator pedal.
Standard: Provides the maximum amount of regenerative braking. When you release the accelerator pedal, your vehicle will slow down.
Low: Limits regenerative braking. When you release the accelerator pedal, your vehicle will take longer to slow down and coast farther than if set to "Standard".
Go to Controls > Pedals & Steering > Regenerative Braking. See Owner's Manual for more information.
Power Meter
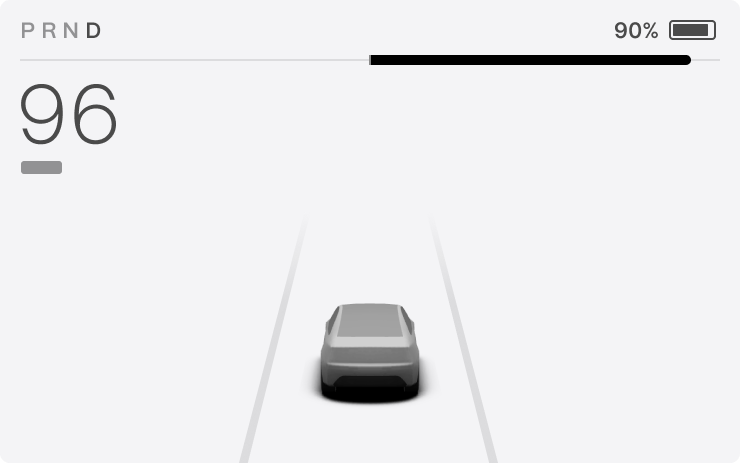
The power meter is a thin horizontal line above the car status area of the touchscreen that shows real-time power usage.
The right side of the power meter represents power that is used to accelerate the vehicle. Now, when you press the accelerator pedal farther, the line is thicker.
Track Mode
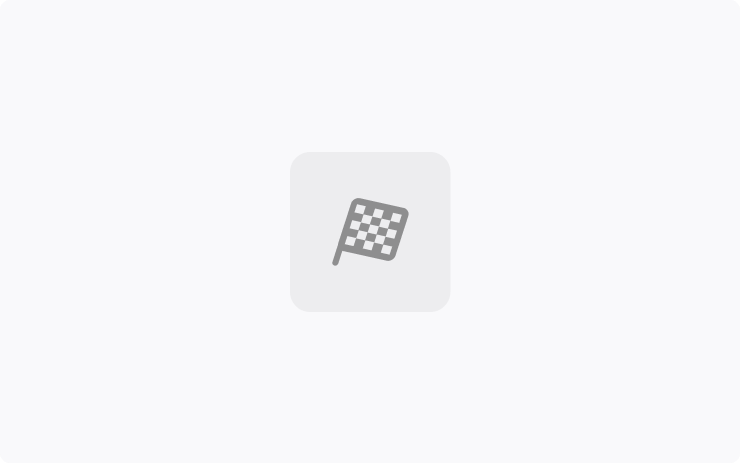
With Track Mode, you can now:
- Reach a top speed of 200 mph when the optional Track Pack is installed.
- Monitor vehicle health at a glance with updated visuals on the instrument panel and touchscreen.
- Extract maximum track performance using adaptive suspension, torque vectoring and traction control systems, which have been updated to improve consistency and driver confidence.
Please refer to the Owner's Manual for more details.
Phone Call Controls
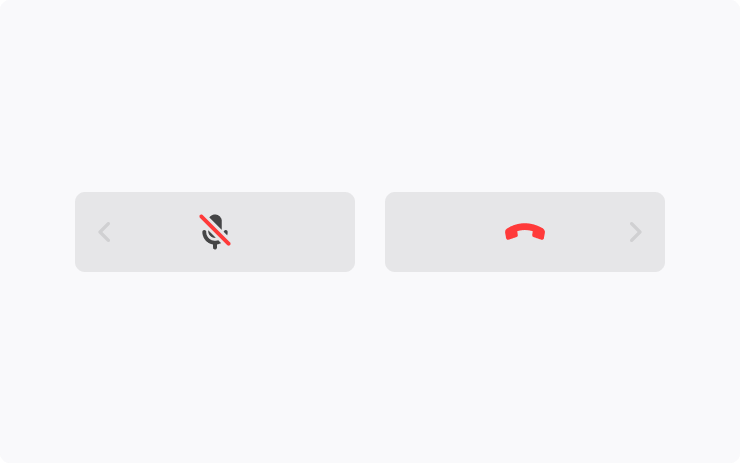
Control your phone calls from the steering wheel. Use the left scroll button to answer or decline incoming calls. While you're on a call, use it to mute/ unmute yourself or hang up.
Text Size
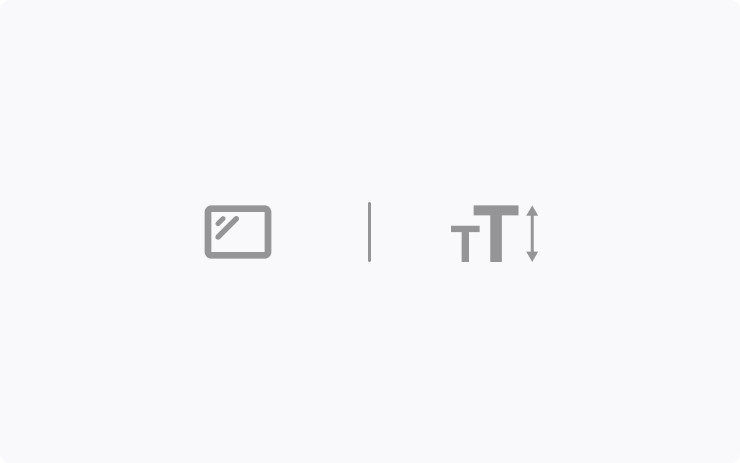
Choose Standard or Large text size for the touchscreen.
Go to Control > Display > Text Size
Scroll Wheel Customization
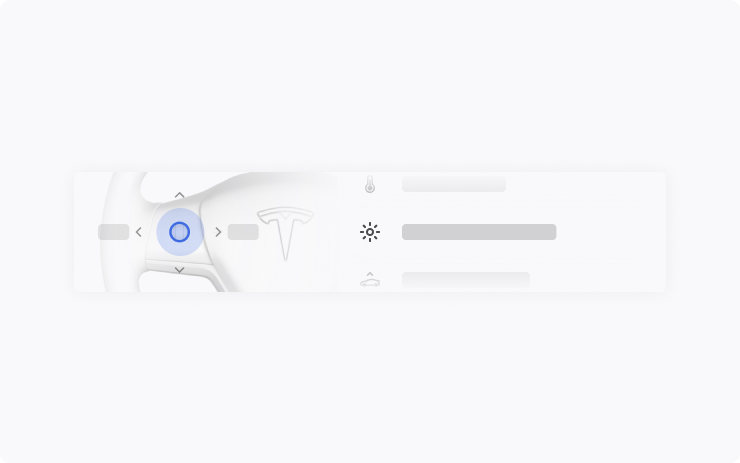
Do more with the left scroll button on the steering wheel. You can adjust settings like brightness and Acceleration Mode, or perform actions like toggling the Camera App, opening the glovebox, and saving Dashcam footage.
Long press the left scroll button to bring up a list of functions and scroll through the list. To choose which function comes up by default, go to Controls > Display > Scroll Wheel Function.
Controls Search
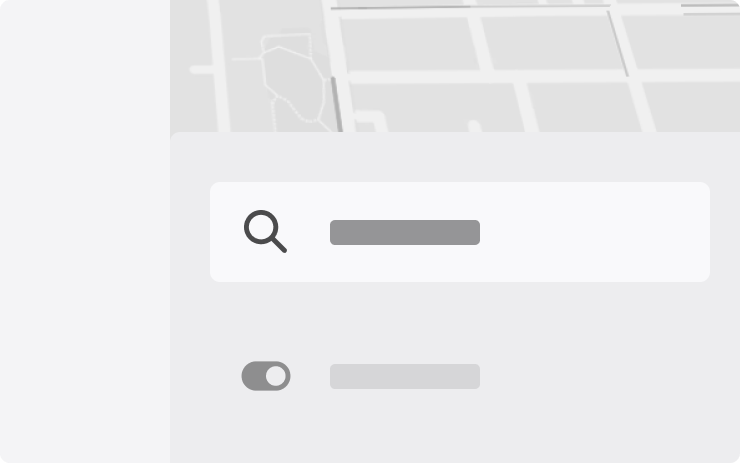
Use the 'Search' function for quicker access to controls and settings.
Go to Controls > Search and enter a search term. Make changes directly from the result or tap the link to jump to that panel in Controls.
Gear Chimes
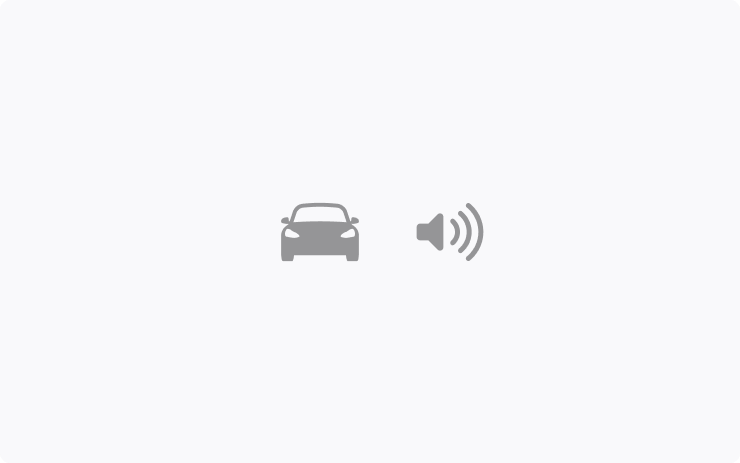
A chime now sounds when you shift gears. To toggle gear chimes, go to Controls > Safety > Gear Chimes.
Passenger Seat Controls
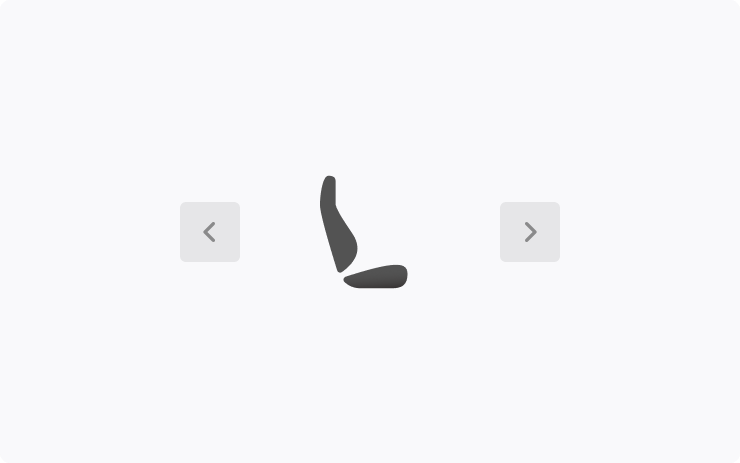
Adjust the passenger seat from the rear touchscreen to make it easier to enter or exit the rear seat. To access the passenger seat controls, tap the seat icon on the rear touchscreen. Hold one of the arrows to move the passenger seat forward or backward.
The controls are available only when the vehicle is not moving. To access the same controls from the front touchscreen, tap the App Launcher and go to the rear screen remote control app.
Points of Interest
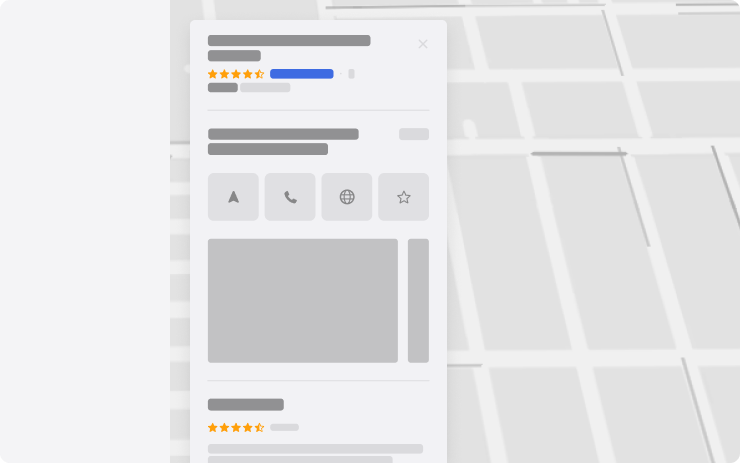
See photos and reviews when you select a point of interest or Supercharger location.
Voice Recognition Language
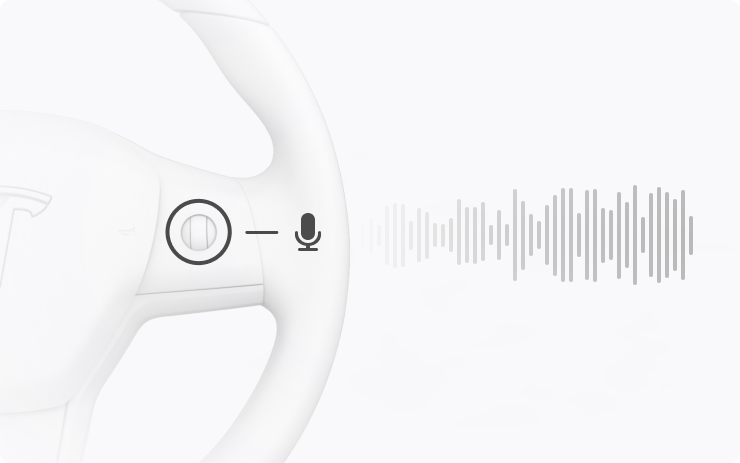
British English is now available as a voice recognition language.
To update your voice recognition language, go to Controls > Display > Voice Recognition Language and choose an option from the list.
Speed Assist
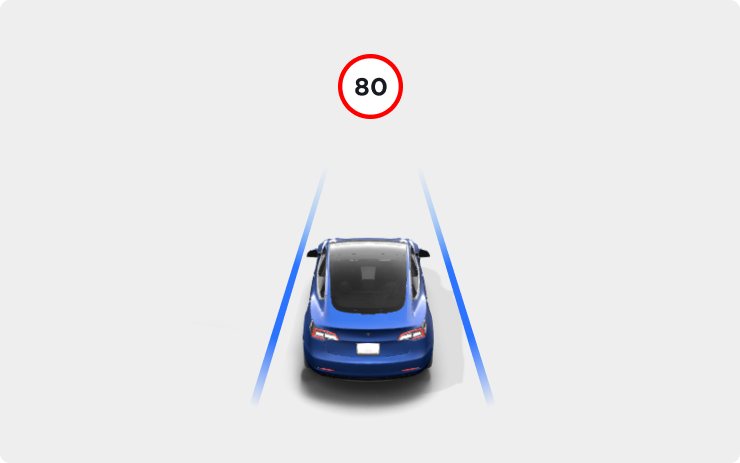
Speed Assist now leverages your car's cameras to detect speed limit signs. This improves the accuracy of speed limit data on local roads and highways in select countries. Detected speed limit signs will be displayed in the driving visualization.
Zoom Meetings
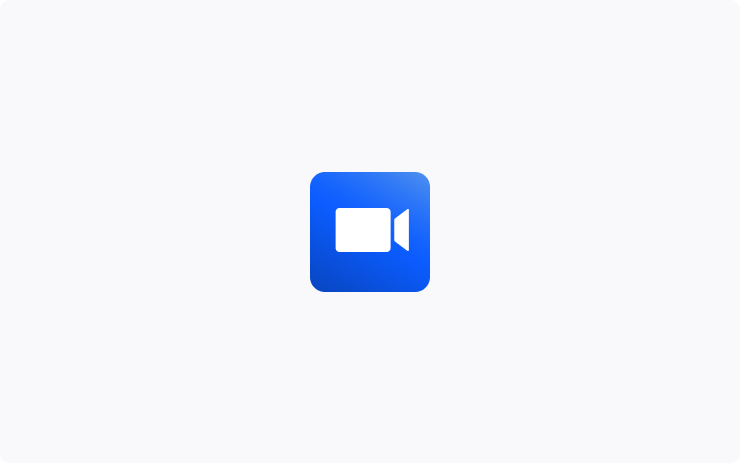
Make video calls with Zoom using the interior cabin camera.
If you have a Zoom meeting in your Calendar, tap the link to automatically start or join your meeting. Participant video and screen sharing is only visible while parked and will switch to audio-only if you drive. It is the driver's sole responsibility to consult and comply with all local regulations while using Zoom.
To access Zoom, tap Application Launcher > Zoom. For more information about Zoom, see the Owner's Manual.
Get to Know Your Tesla
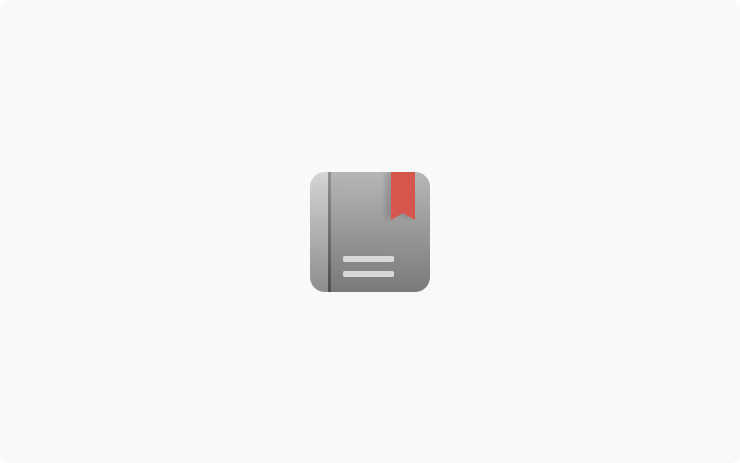
Learn basics like creating Driver Profiles, using Phone Key and regenerative braking from the 'Get to Know Your Tesla' educational experience within the new 'Manual' app. Each topic includes a visual and, if applicable, a link to the relevant feature.
The 'Manual' app also provides easy access to resources for learning much more about your Tesla, such as the on-screen Owner's Manual and online tutorial videos. Go to App Launcher > Manual.
Handwriting
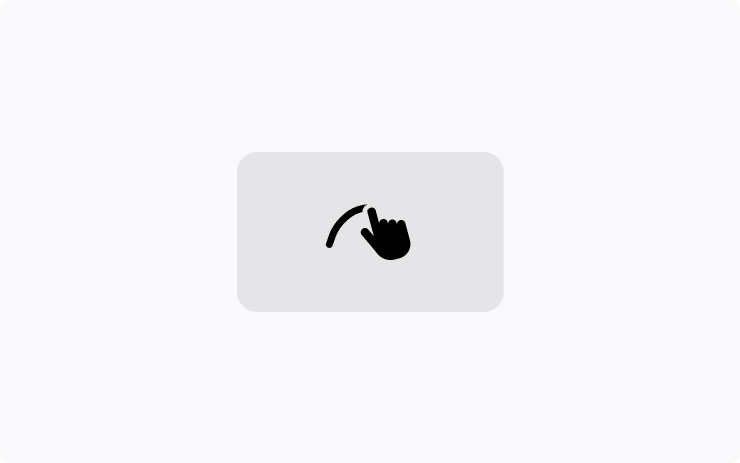
Enter text by writing characters with your fingers, then selecting from the candidates shown above the handwriting pad.
Rename Vehicle in App
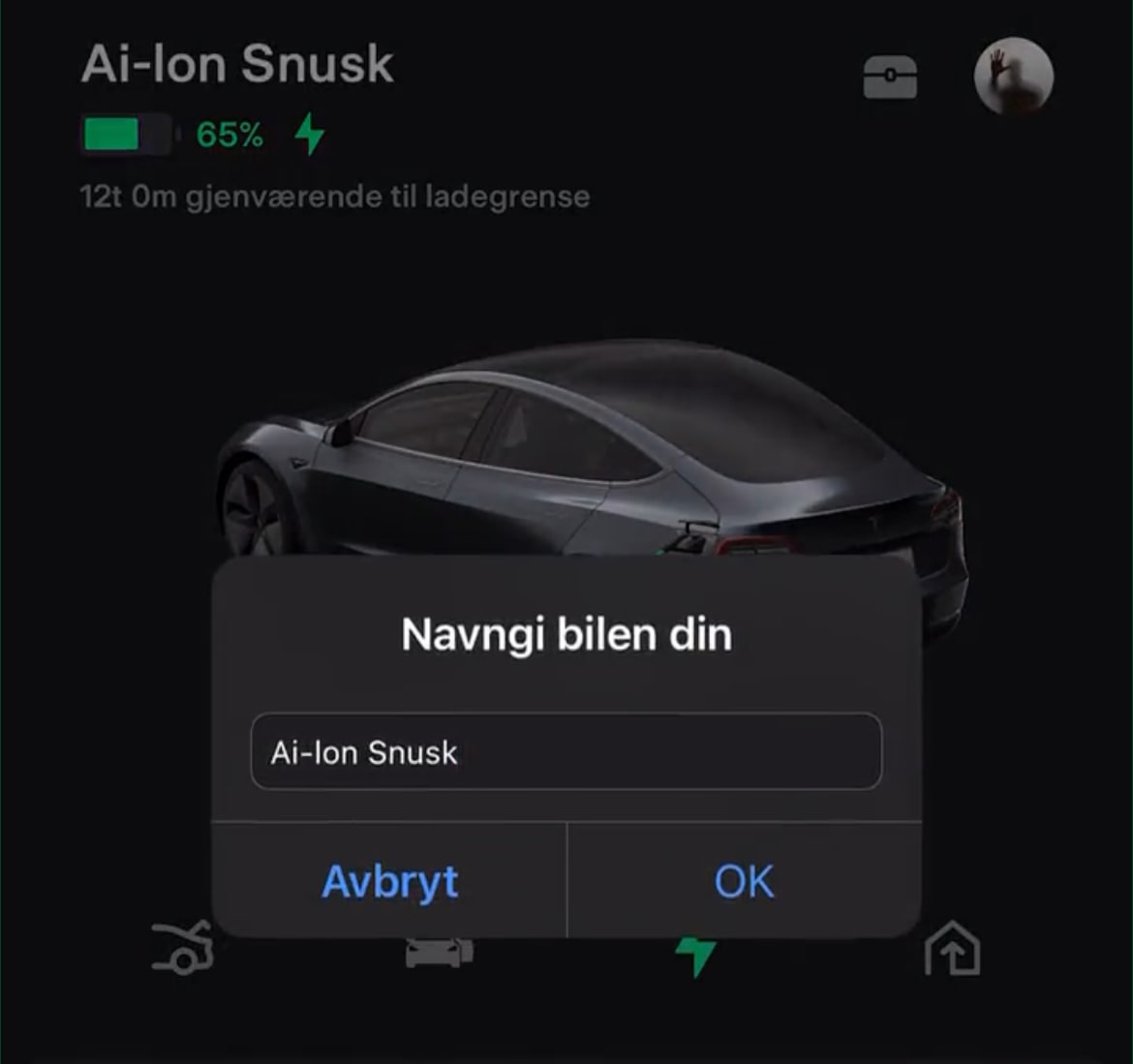
You can now set your vehicle's name through the Tesla app. To set your vehicle's name, simply tap the current name of your Tesla at the top of the app. You can then rename your vehicle and press 'OK.'
Photo by Twitter/Walgermo
Improvements to Automatic Emergency Braking
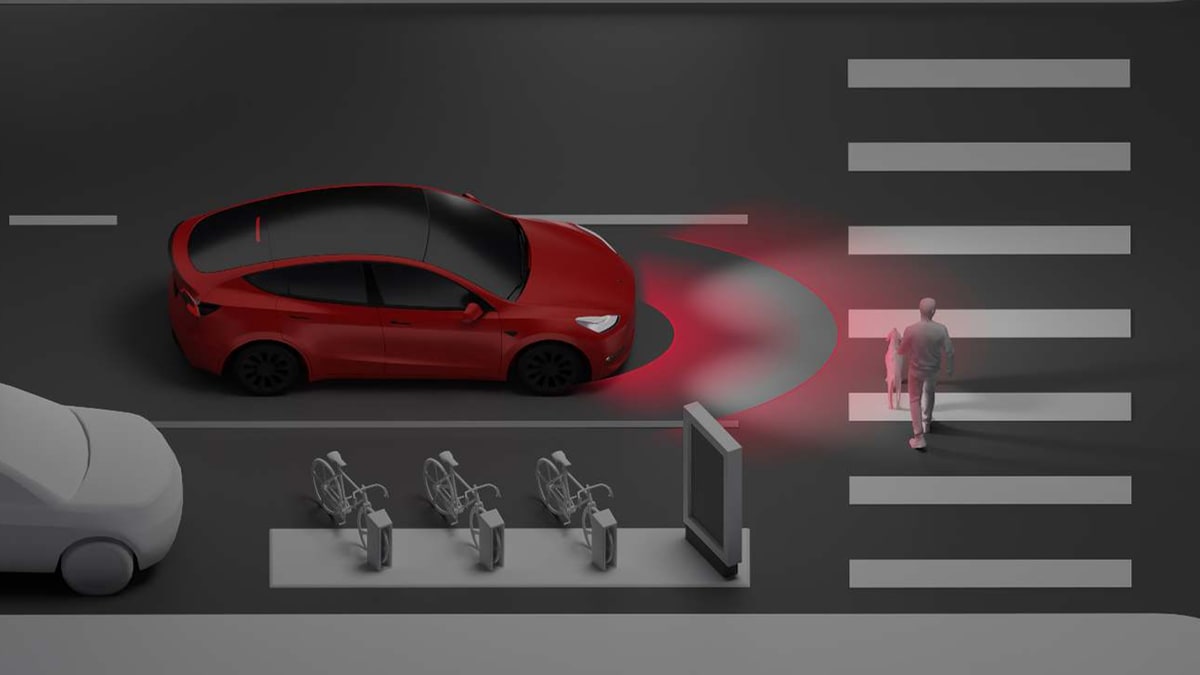
Automatic Emergency Braking can now stop for vehicles traveling in a perpendicular path to your vehicle, such as a vehicle running a red light at an intersection.
Automatic Emergency Braking has also been improved to support higher speeds. It will can now be automatically activated at speeds up to 124 mph (200 km/h), up from a previous maximum of 90 mph (150 km/h).
In addition to these improvements, Automatic Emergency Braking can now stop for threats while traveling in reverse, although the functionality is limited.
Parked Visualization
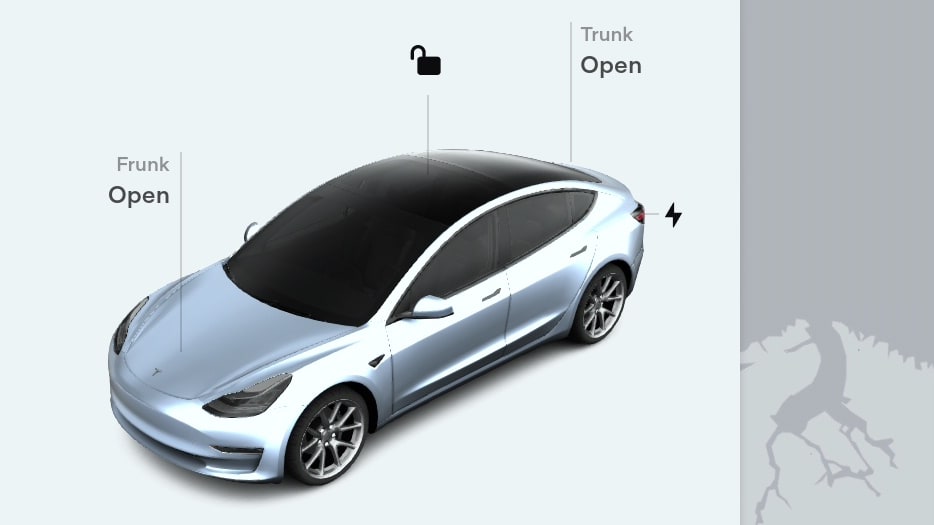
The vehicle visualization that appears while your vehicle is parked and contains labels to lock/unlock your car, as well as open your trunk/frunk can now be rotated to view the vehicle from different angles.
Speedometer Font
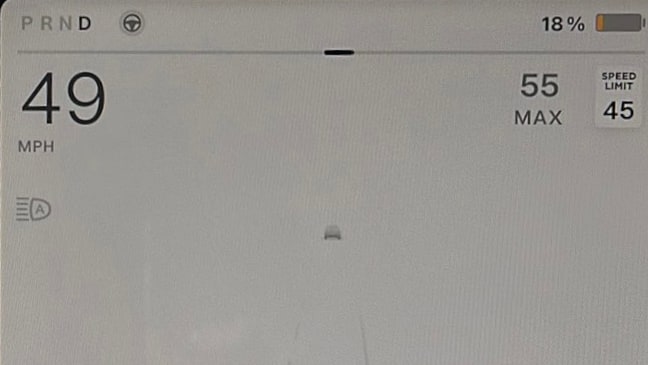
The font for the speedometer has been made bolder to be easier to see.
Photo: KyleCoolky
Nav Improvements
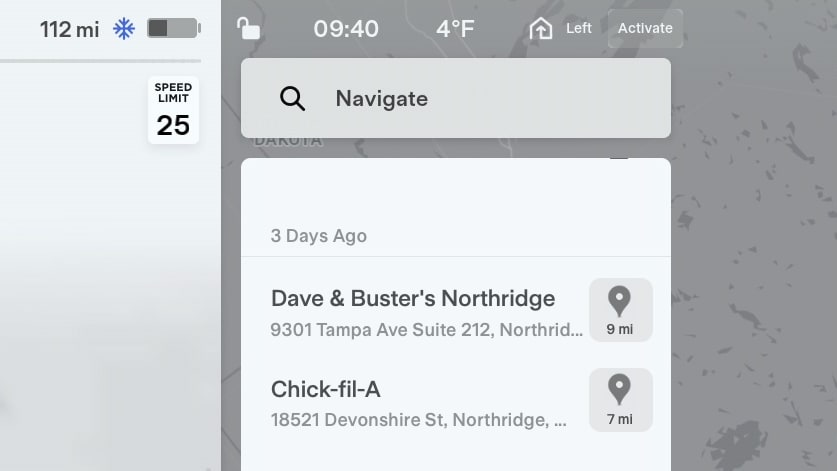
When searching for destinations in your vehicle’s navigation system, each destination will now display the distance in miles/km from your current location.
In addition, the map pin now looks more like a button, which brings up the destination information on the map, instead of navigating to it.
Favoriting Songs
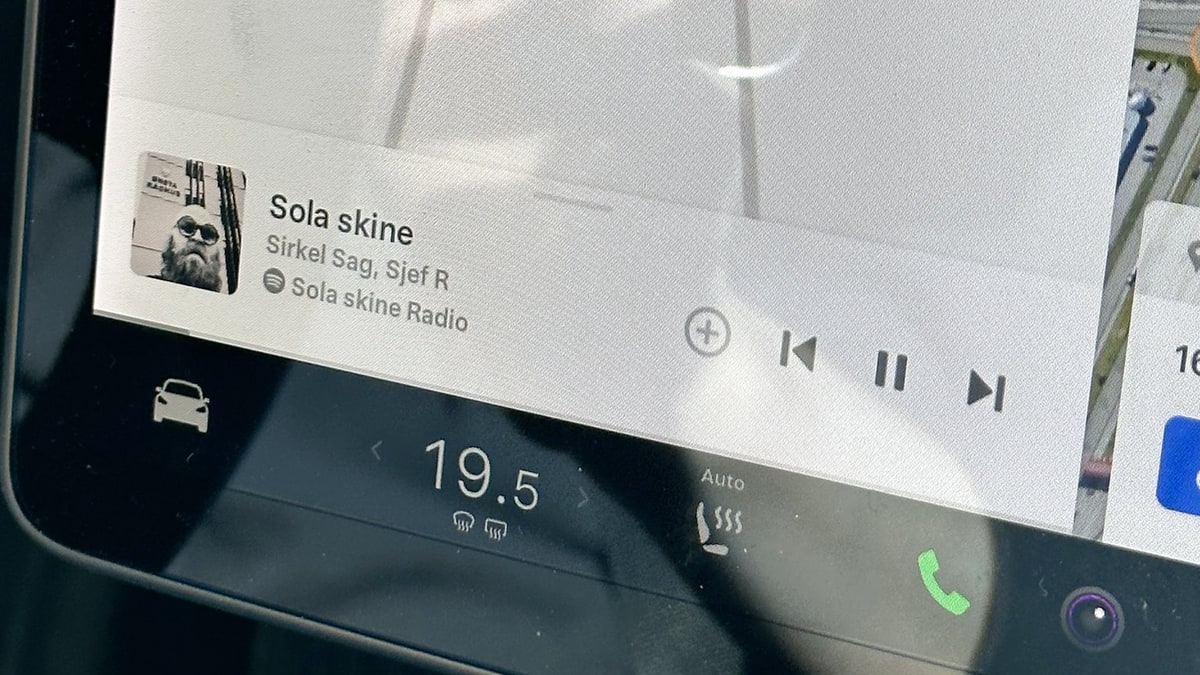
While the functionality hasn't changed, your car will now display a plus sign (+) next to music controls to favorite a song. The plus sign replaces the heart icon in the music player.
Photo: StianWalgermo
Adjust Wiper Speed
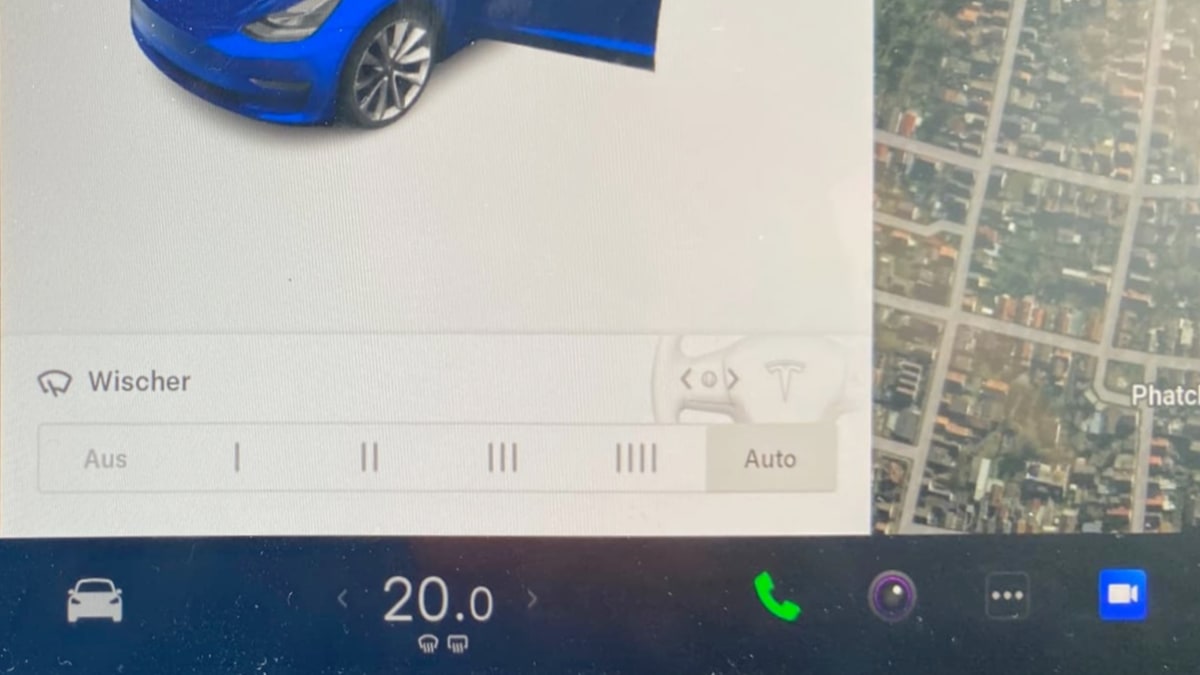
You can now adjust the windshield wiper speed by using the scroll wheel on the steering wheel. First, press the button at the end of the left stalk to activate the windshield wipers and have the controls appear on the screen.
You can then tilt the left scroll wheel left/right to cycle through the various speeds of the windshield wipers.
Photo: LexBarker
Air Suspension
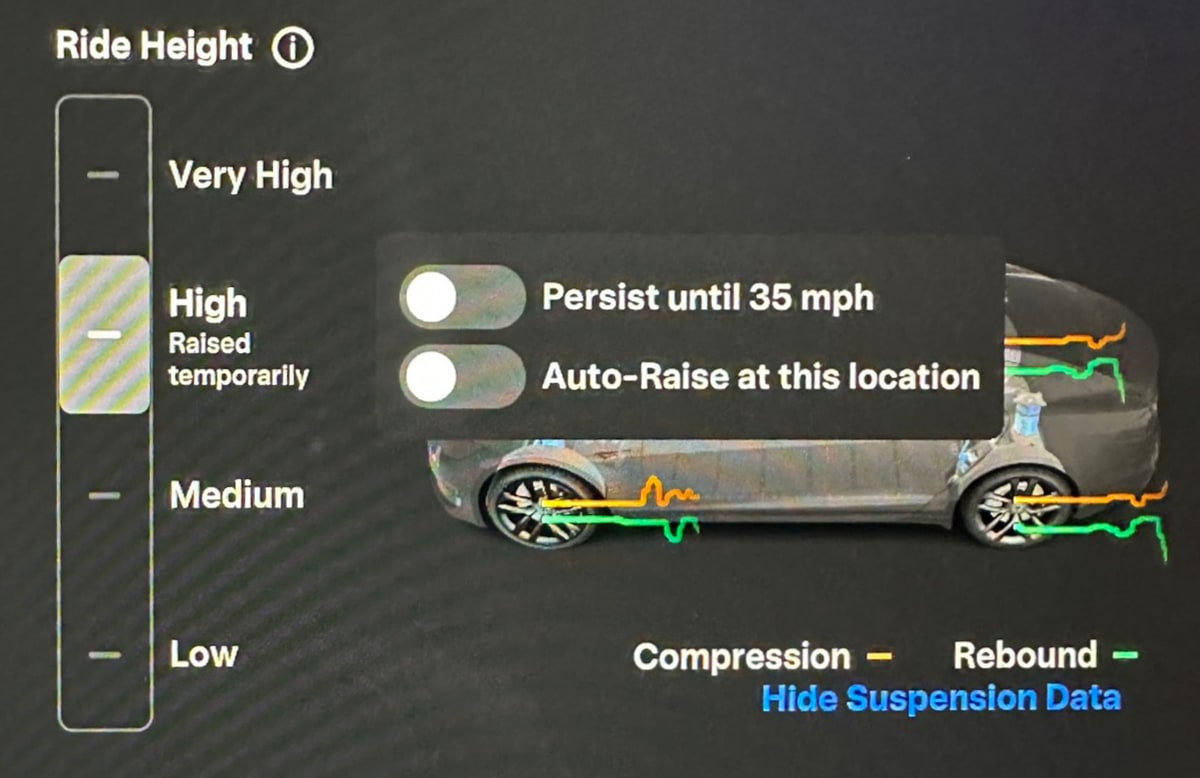
You now have more control over your air suspension. In the suspension menu, you now have toggles for enabling or disabling a vehicle's height or speed at a specific location.
The ride height is now also expressed in inches in the U.S.
Photo: LuizFl
Tesla Theater Icons
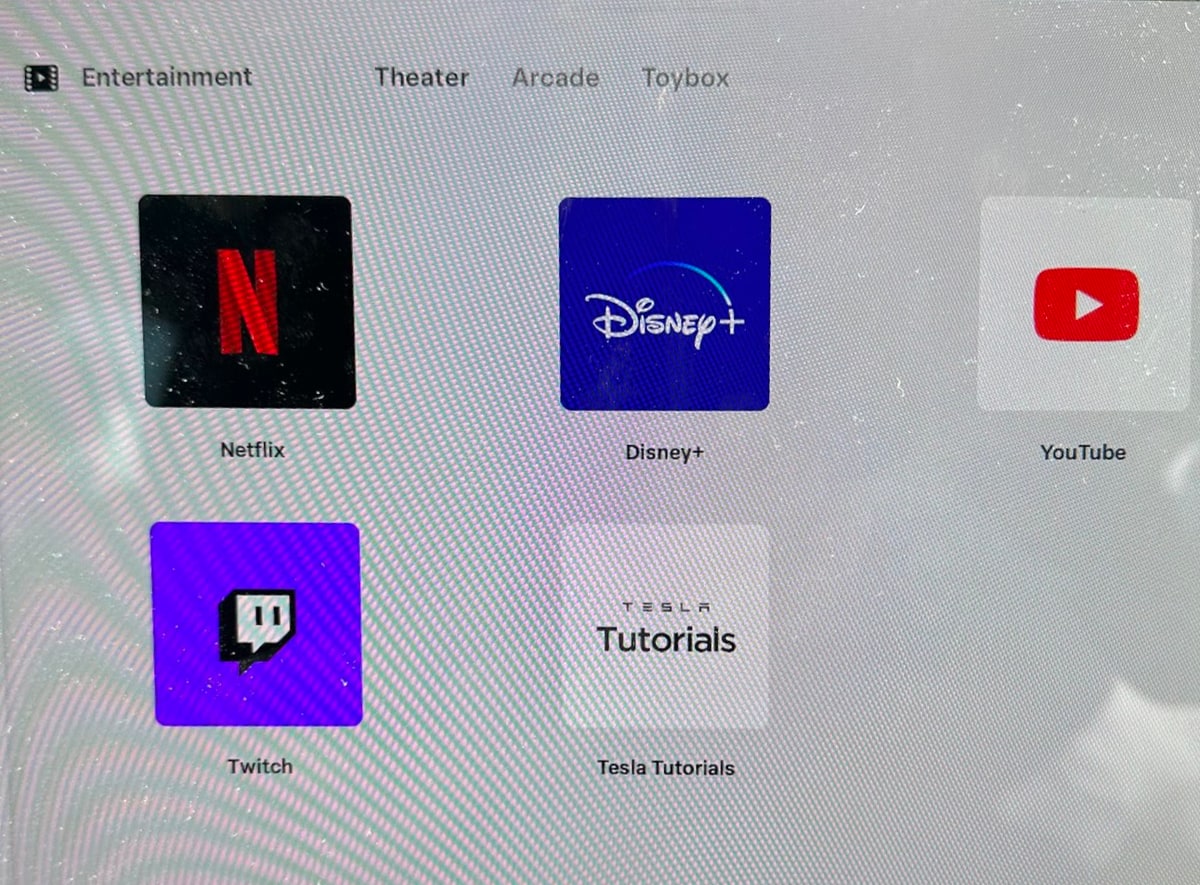
Tesla Theater now features square, app-like icons, instead of larger, horizontal logos.
Photo: StianWalgermo
App Drawer
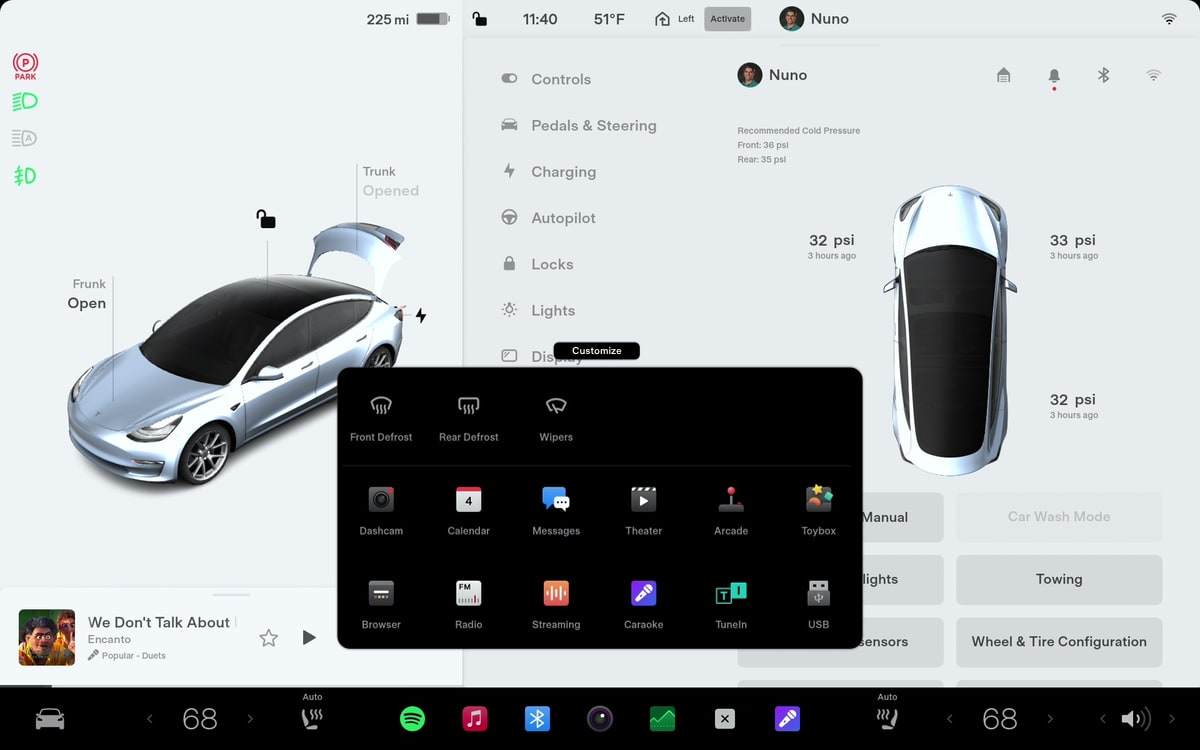
All available options will now be displayed when you open the app drawer. Previously, options such as Frost Defrost and Wipers only showed up when you were customizing the launcher.
There is now a Customize button at the top of the app drawer as well.
New Labels
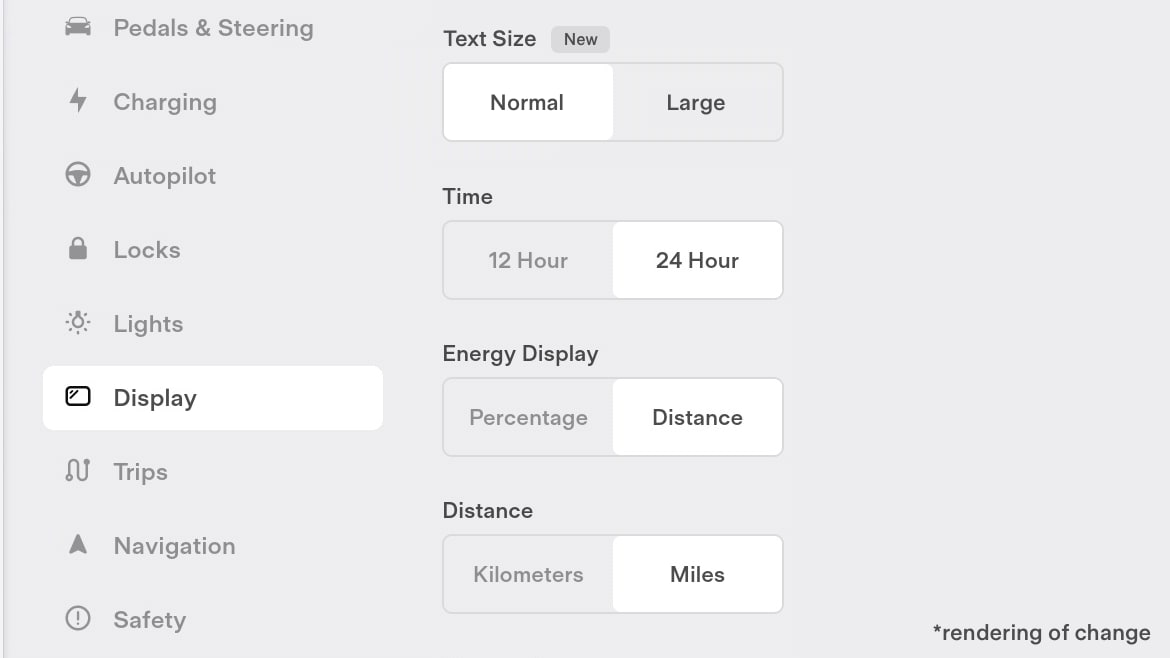
Tesla will now display a "NEW" badge next to new features or options. This makes new features more noticeable when scrolling through menus.
Charging Screen

The charging menu in the car has been updated to remove the car visualization and make the charging slider larger.
Photo: Drill on TFF Forum









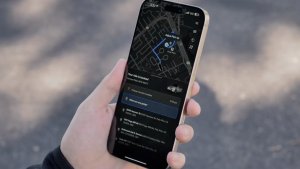
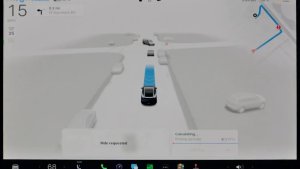
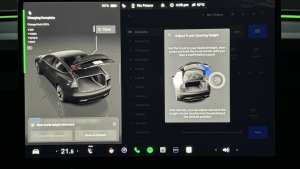

![Tesla's 2025 Q1 Earnings Call: How to Listen [Listen to Replay]](https://www.notateslaapp.com/img/containers/article_images/multiple-models/group_81.jpg/b2695a53b51e4c7927802deba2534b09/group_81.jpg)















