Slim voorrijden (bèta)

Slim voorrijden is bedoeld om uw auto automatisch naar u (met de GPS van uw telefoon als bestemming) of een andere locatie naar keuze te laten rijden, waarbij de auto waar nodig om objecten manoeuvreert of voor objecten stopt. Net als Voorrijden is Slim voorrijden uitsluitend bedoeld voor gebruik op eigen parkeerplaatsen en opritten. U blijft zelf verantwoordelijk voor uw auto en moet te allen tijde blijven letten op de auto en de omgeving omdat de auto mogelijk niet alle obstakels detecteert. Wees vooral voorzichtig in de buurt van snel bewegende mensen, fietsen en auto’s.
Om toegang te krijgen tot de functie in uw mobiele Tesla-app, tikt u op Voorrijden en vervolgens op het pictogram Slim voorrijden. Om Slim voorrijden te activeren, houdt u de knop KOM NAAR MIJ ingedrukt. U kunt ook op het doelpictogram tikken, de gewenste bestemming instellen door de kaart aan te passen en vervolgens de knop GA NAAR DOEL ingedrukt houden. U kunt de auto op elk moment laten stoppen door de knop los te laten.
Opmerking: Slim voorrijden vereist de mobiele Tesla-app versie 3.10.2 of nieuwer. Raadpleeg de handleiding voor meer informatie over deze functie.
Slim voorrijden (bèta)

Slim voorrijden is bedoeld om uw auto automatisch naar u (met de GPS van uw telefoon als bestemming) of een andere locatie naar keuze te laten rijden, waarbij de auto waar nodig om objecten manoeuvreert of voor objecten stopt. Net als Voorrijden is Slim voorrijden uitsluitend bedoeld voor gebruik op eigen parkeerplaatsen en opritten. U blijft zelf verantwoordelijk voor uw auto en moet te allen tijde blijven letten op de auto en de omgeving omdat de auto mogelijk niet alle obstakels detecteert. Wees vooral voorzichtig in de buurt van snel bewegende mensen, fietsen en auto’s.
Om toegang te krijgen tot de functie in uw mobiele Tesla-app, tikt u op Voorrijden en vervolgens op het pictogram Slim voorrijden. Om Slim voorrijden te activeren, houdt u de knop KOM NAAR MIJ ingedrukt. U kunt ook op het doelpictogram tikken, de gewenste bestemming instellen door de kaart aan te passen en vervolgens de knop GA NAAR DOEL ingedrukt houden. U kunt de auto op elk moment laten stoppen door de knop los te laten.
Vanwege eisen die lokale regelgevers hebben opgelegd, is Slim voorrijden in sommige landen beperkt in functionaliteit. Uw telefoon moet zich altijd binnen zes meter van het voertuig bevinden en uw auto legt maximaal 20 meter af bij het voorrijden. Als de maximale rijafstand is bereikt, is Voorrijden niet meer beschikbaar en moet het voertuig handmatig worden bestuurd om te resetten.
Uw telefoon moet ook actief via Bluetooth verbonden zijn met uw auto om Slim voorrijden te gebruiken - net zoals u verbinding maakt om telefoongesprekken te voeren of media van uw telefoon te streamen. Tik op het Bluetooth-pictogram op de statusbalk bovenin uw touchscreen om uw telefoon te koppelen.
Opmerking: Slim voorrijden vereist de mobiele Tesla-app versie 3.10.3 of nieuwer. Raadpleeg de handleiding voor meer informatie over deze functie.
Navigeren met Autopilot (bèta)

Navigeren met Autopilot stelt op intelligentie wijze rijstrookwisselingen voor om u op uw route te houden en voert aanpassingen door om te voorkomen dat u achter langzaam rijdende auto's of vrachtwagens moet blijven rijden.
Schakel Navigeren met Autopilot in door naar Bediening > Autopilot te gaan en eerst Stuurautomaat in te schakelen. Voor iedere route waarvoor de functie beschikbaar is, hebt u de mogelijkheid om deze in of uit te schakelen door op de toets NAVIGEREN MET AUTOPILOT te drukken in de navigatielijst. U kunt ook Navigeren met Autopilot aan het begin van elke route inschakelen waar de functie beschikbaar is door INSCHAKELEN BIJ AANVANG VAN ELKE RIT in te stellen op JA
Zodra Navigeren met Autopilot is ingeschakeld voor uw route, kunt u de functie activeren op autowegen en autosnelwegen door de cruise control-hendel twee keer snel achter elkaar naar u toe te trekken. Als de functie is geactiveerd geeft een blauwe lijn het voorliggende traject aan en wordt uw auto in de juiste rijstrook gehouden. Grijze lijnen kunnen worden weergegeven om aankomende wisseling van rijstrook op basis van uw route aan te geven of mogelijkheden voor te stellen om te wisselen naar een inhaalstrook. Als Navigeren met Autopilot actief is, leidt de functie uw auto ook naar afritten en opritten van snelwegen op basis van uw bestemming.
Zodra Navigeren met Autopilot is ingeschakeld voor uw route, kunt u de functie activeren op autowegen en autosnelwegen door de schakelhendel twee keer snel achter elkaar volledig omlaag te bewegen. Als de functie is geactiveerd geeft een blauwe lijn het voorliggende traject aan en wordt uw auto in de juiste rijstrook gehouden. Grijze lijnen kunnen worden weergegeven om aankomende wisseling van rijstrook op basis van uw route aan te geven of mogelijkheden voor te stellen om te wisselen naar een inhaalstrook. Als Navigeren met Autopilot actief is, leidt de functie uw au
Verbeteringen van rijvisualisatie

De rijvisualisatie kan nu extra objecten weergeven, waaronder stoplichten, stopborden en bepaalde wegmarkeringen selecteren. De visualisaties van stopborden en verkeerslichten zijn geen vervanging voor een oplettende bestuurder en stoppen de auto niet. Om deze extra objecten in uw rijvisualisatie te zien, tikt u op Bediening > Autopilot > Volledig zelfrijdend visualisatievoorbeeld.
Snelheden naastgelegen rijstrook
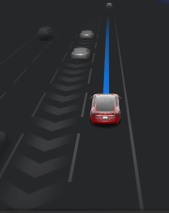
Wanneer uw voertuig aanzienlijk sneller rijdt dan voertuigen in naastgelegen rijstroken, verlaagt Autopilot nu automatisch uw rijsnelheid. Dit is nuttig bij druk verkeer of wanneer een lange rij voertuigen in een andere rijstrook invoegt of een afrit neemt. Als uw voertuig detecteert dat het verkeer in een naastgelegen rijstrook aanzienlijk langzamer is, wordt die rijstrook gemarkeerd met pijlen en worden de voertuigen in die rijstrook grijs gemarkeerd in de rijvisualisatie. Deze snelheidsaanpassing kan tijdelijk worden genegeerd door het gaspedaal in te drukken.
Spraakbediening

Spraakbediening is verbeterd en begrijpt nu natuurlijke taal. In deze eerste release hebben we ons gefocust op opdrachten waarbij u het scherm zo weinig mogelijk hoeft aan te raken zodat u uw ogen op de weg kunt houden. U kunt bijvoorbeeld het volgende zeggen:
- Climate control: "Stel de temperatuur in op 70", "Schakel stoelverwarming passagier in"
- Voertuig "Stel mijn rechterspiegel af", "Open dashboardkastje"
- Navigatie: "Rij naar mijn werk", "Wat zijn de dichtstbijzijnde supercharging stations"
- Media: "Speel Beatles af", "Zoek naar podcast van Joe Rogan,"
- Media: "Speel Beatles af"
- Communicatie: "Bel Katie Smith", "Stuur een sms naar Evan"
- Overige: "Toon mij de achteruitrijcamera", "Open Autopilot-instellingen"
Geanonimiseerde niet-herkende spraakbedieningsopdrachten worden vastgelegd om het systeem te trainen en verder te verbeteren in toekomstige software-updates.
Verbeteringen van telefoon

U kunt nu sms-berichten lezen en erop reageren met de scroltoets rechts op het stuur. Als een nieuw bericht wordt ontvangen, drukt u op de scroltoets rechts op het stuur om uw sms-bericht hardop te laten voorlezen en drukt u nogmaals om te reageren door hardop te spreken. U kunt berichten ook bekijken wanneer ze binnenkomen via het gedeelte "Kaarten" van het touchscreen.
Als u berichten wilt bekijken die zijn ontvangen terwijl uw telefoon is verbonden via Bluetooth, tikt u op de Application Launcher> Bellen > Berichten. U kunt een bericht lezen en beantwoorden door op een item in de berichtenlijst te tikken. Als u deze functie wilt inschakelen, tikt u op het Bluetooth-pictogram boven aan het scherm en schakelt u "Berichten synchroniseren" in. Eenmaal ingeschakeld, kunt u er ook voor kiezen om een geluid af te spelen wanneer een nieuw sms-bericht wordt ontvangen door "Geluid bij nieuw bericht" in te schakelen.
Als u favoriete telefooncontacten op uw apparaat hebt, kunt u deze nu ook gemakkelijk openen via het tabblad Favorieten van de telefoon-app.
Opmerking: Meldingen moeten op uw apparaat zijn ingeschakeld via de Bluetooth-instellingen van de telefoon om sms-berichten te kunnen verzenden en ontvangen. Vanwege de beperkingen van Bluetooth-ondersteuning van uw apparaat kunt u geen groepsberichten verzenden. Zoals gewoonlijk kan Bluetooth-gedrag afhankelijk zijn van het merk en model van uw apparaat.
U kunt nu sms-berichten lezen en erop reageren met de scroltoets rechts. Wanneer een nieuw bericht wordt ontvangen, wordt dit weergegeven in het cluster. Selecteer LEZEN en druk op de scroltoets rechts op het stuur om uw tekstbericht hardop voor te laten lezen. Selecteer na het lezen BEANTWOORDEN om te reageren op de afzender door hardop te spreken.
Als u berichte
Kampeermodus

Uw auto kan nu de luchtstroom- en temperatuurinstellingen handhaven, interieurverlichting en muziek ingeschakeld laten en apparaten van voedingsspanning voorzien wanneer de Kampeermodus is ingeschakeld. Om de Kampeermodus in te schakelen, tikt u op het ventilatorpictogram onder in het touchscreen en stelt u "Climate control aan houden" in op KAMPEREN wanneer uw auto in de stand P (Parkeren) staat. Grote batterijen zijn één groot feest.
Tesla Theater

U kunt nu naar Twitch kijken in de Tesla Theater-app. Start Tesla Theater door op het Entertainment-pictogram te tikken in de Application Launcher en het tabblad Theater te selecteren terwijl uw auto in de stand P (Parkeren) staat.
Opmerking: Premium connectiviteit is vereist om video's te streamen via een mobiele netwerkverbinding. Ga naar uw Tesla-account online om u te abonneren op Premium connectiviteit.
Stardew Valley

Je hebt de oude boerderij van je opa in Stardew Valley geërfd. Gewapend met afgedankt gereedschap en een beetje geld zet je de eerste stappen op weg naar een nieuw leven. Heb jij het in je om van het land te leren leven, en deze overwoekerde velden tot een bloeiend thuis te maken?
Backgammon

Twee spelers, twee kanten, één is licht, één is donker. Speel Backgammon tegen uw passagier of daag uw Tesla uit voor een game. Beweeg door de schijven te slepen en neer te zetten tijdens uw beurt. Zoals voor alle Tesla Arcade-games geldt, kunt u de game spelen wanneer uw auto in de P-stand staat door te tikken op Application Launcher, te tikken op Entertainment > Arcade en daarna de gewenste game in het menu te selecteren.
Spraakbedieningstoetsenbord

U kunt nu de dicteerfunctie gebruiken om tekst in te voeren in uw auto. Tik gewoon op het microfoonpictogram op het toetsenbord om tekst in te voeren via spraakbediening.
TRAX v0.1

U kon al visuele meesterwerken maken met het Tesla Tekenblok, nu kunt u ook audiomeesterwerken maken met TRAX. Voeg gewoon enkele instrumenten toe, pas het tempo aan en neem meerdere sporen op om originele muziek te maken in uw auto. Wanneer u klaar bent, kunt u uw muziek OPSLAAN en LADEN om deze later af te spelen. Om TRAX te openen, tikt u op Application Launcher > Toybox > pictogram TRAX.
Adaptieve demping

Adaptieve demping heeft nu drie afstelmodi: COMFORT, AUTO, SPORT. COMFORT is een nieuwe modus die zorgt voor comfortabeler rijgedrag en een meer ontspannen rijervaring. AUTO vervangt STANDAARD en reageert beter op dynamisch rijden. SPORT blijft zorgen voor een stuggere vering met meer weggevoel voor meer betrokkenheid van de bestuurder.
Alle modi zijn verbeterd voor een betere rijkwaliteit bij lage snelheden en verschillende laadomstandigheden (meer passagiers of bagage). Om de adaptieve demping in te stellen, tikt u op Bediening > Vering.
Dashcamclips opslaan bij claxonneren
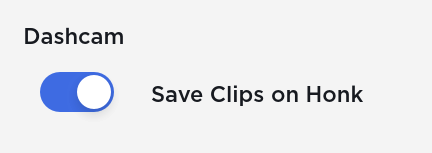
Dashcam kan nu automatisch clips opslaan wanneer u claxonneert. Schakel deze functie in door op Bediening > Veiligheid en beveiliging > Clips opslaan bij claxonneren te tikken. Raadpleeg de gebruikershandleiding voor meer informatie over het instellen en gebruiken van Dashcam.
Bestuurdersprofielen

Er worden nu meer navigatie-instellingen opgeslagen in uw bestuurdersprofiel, zoals volumeniveaus voor gesproken navigatieaanwijzingen en verkeersweergave-instellingen.
Ondersteuning van nieuwe talen

U kunt nu Deens als taal kiezen. Om een andere taal te kiezen, tikt u op Bediening > Scherm, selecteert u de gewenste optie in het vervolgkeuzemenu Taal.








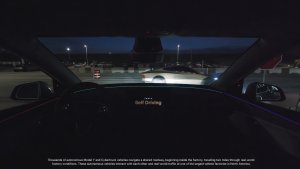

![Tesla’s Missing Voice: Why a PR Team Matters More Than Ever [Opinion]](https://www.notateslaapp.com/img/containers/article_images/multiple-models/group_93.jpg/4e1056961f0480c7b9eff43dd2ec288e/group_93.jpg)


















