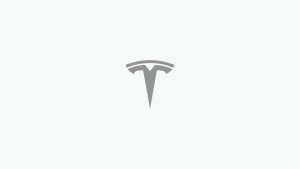All Tesla FSD Visualizations and What They Mean
Updated: September 21st, 2022 as of FSD Beta 10.69.2.2
Tesla has slowly added more visualizations to the car display, showing what the car can detect and respond to in its environment. Tesla initially showed just road markings and some vehicles, but then slowly added more vehicle types, pedestrians and traffic cones.
However, with the release of FSD Beta version 9, Tesla has drastically increased the amount of objects the car can visualize and interact with.
The visualizations in the car aren't tied one-to-one with what the car is capable of detecting and using to make decisions. However, Tesla keeps visualizations and object detection closely coupled so that drivers have a good understanding of what the car can see.
Unidentified Objects
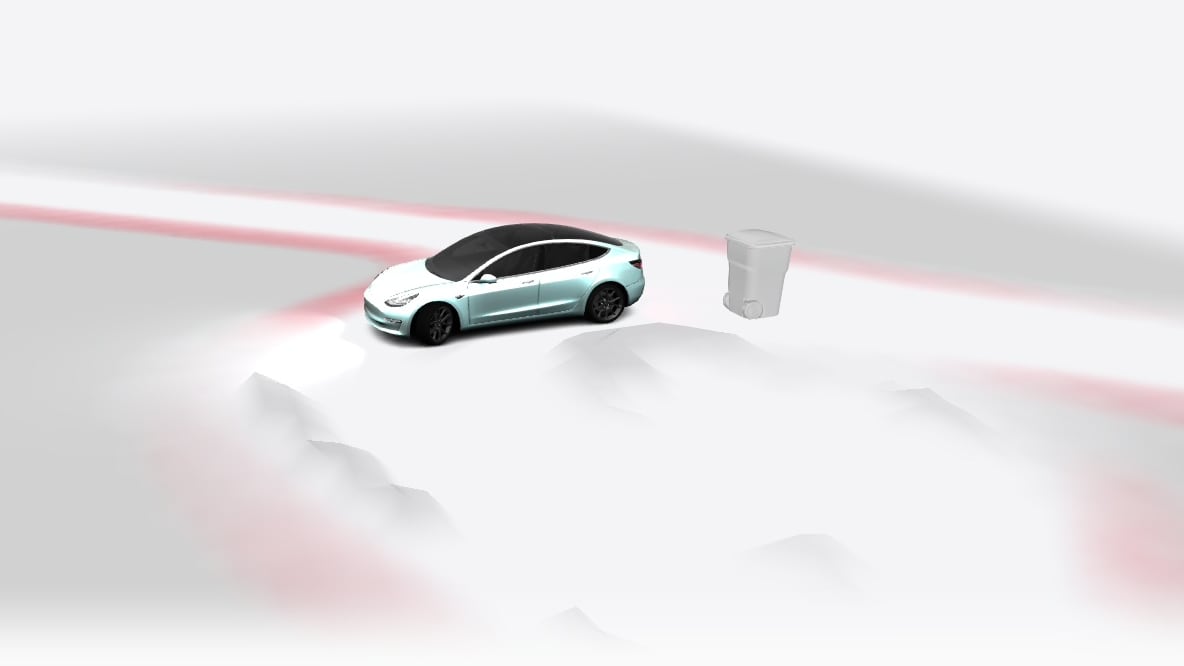
As of FSD Beta 10.69.2 the vehicle visualizations will now display unidentified objects or debris. The shape of the visualization will not match the actual object, but it will be displayed as a pile of debris.
This lets the driver know the vehicle is aware of an object in its path or surroundings, but that it can not yet idenfiy what the object is.
Vector-based Lanes

As of FSD Beta 10.11, your Tesla will now display vector-based lanes. This means that the lanes are not just raster-based lines drawn in a 3D environment, but that Tesla is actually building the lane markings with vector-based graphics.
This gives Tesla additional freedom when choosing how to display the lanes on the car's display.
With this update, Tesla now fills in the lane in blue when your vehicle is changing lanes. This was something Tesla couldn't do before since the lane markings were just drawn lines.
The new vector-based graphics will scale well to any size and reduce blurring and pixelation you normally see on the display with lane markings and road edges.
Since lane markings are now vectors, hopefully, Tesla will soon apply the same process to other markings, such as the road edges.
Scalable Vehicle Models
All vehicles that Tesla displayed were pre-defined static-sized assets. However, in the 10.10.2 FSD update, we are now seeing Tesla scale individual vehicle models so that they represent the calculated size of surrounding vehicles. Contextually this could be helpful in better understanding our car's situation in the world.
Tesla now shrinks or stretches the 3D vehicle models in each dimension so that the 3D model matches the calculated dimensions for each vehicle. This is especially apparent in longer vehicles such as buses, trucks, and tractor-trailers, where the vehicle lengths are more likely to vary, but you can also see it scale other vehicle models such as very small cars.
In this example below, you'll see that Tesla is now able to accurately represent buses of different sizes. Tesla only has a model for a full length bus, but in this case, Tesla detected that the length of one of the buses is considerably shorter than the vehicle model so it chose to reduce the length of the bus to the length Autopilot had calculated. In the image below you can see how the same bus model is shown in two different sizes.

You can also read more details or see additional examples of Tesla dynamically scaling vehicle models.
Road Users
Vulnerable road users or VRUs as Tesla calls them are pedestrians and other users of the road that the car must be especially careful with.
Tesla already does a good job displaying some of these, but there is room for improvement here since it’s such a critical area. We hope that Tesla will add additional animals and sidewalk detection in future updates.
Pedestrians
Pedestrians are one of the few objects that feature an animation. If the pedestrian is walking, you'll see them animated on the screen.
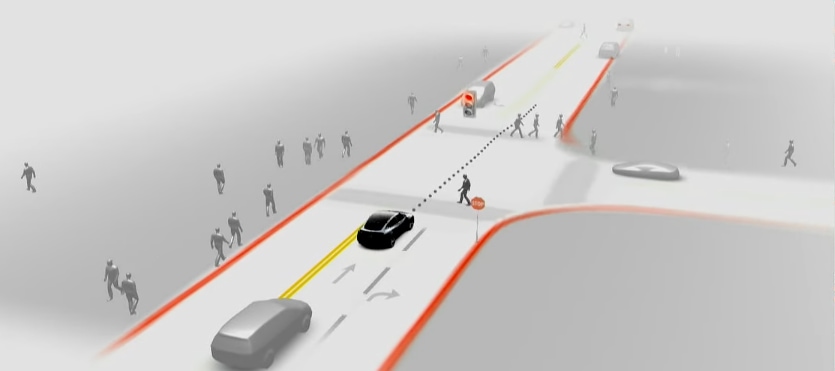
Bicycles
Bicycles are visualized separately from motorcycles.
Dogs
Tesla recently added a visualization for a dog which shows up for dogs and other similarly sized animals. It's likely Tesla will add more animals in the future such as squirrels, deer and other common animals seen on roadways.

Objects
Garbage/Recyling Bins
This is an object that's also displayed outside of the FSD Beta.
Traffic Cones
Traffic cones are also displayed outside of the FSD Beta and are displayed in orange. The car will display them for cones, construction barrels or sometimes mailboxes.
Speed Bumps
The car has been reacting to speed bumps for the last few betas, but they're now visualized on the screen with small arrows on them, which is a nice improvement.
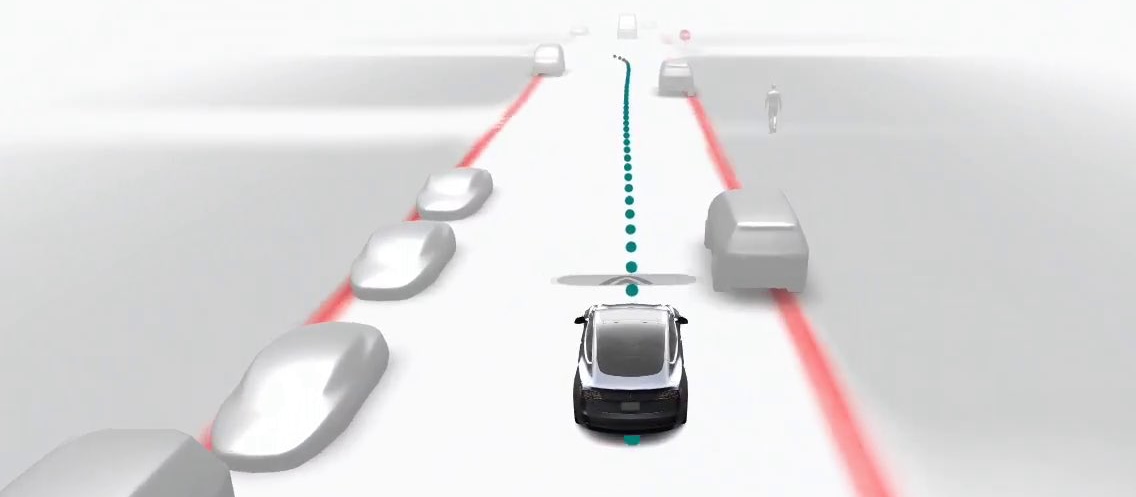
Poles
These poles can often be seen on the side of some highways and are displayed as short gray sticks at the edge of the road.

Vehicles
Tesla displays the most common vehicle types. Obviously, Tesla will need to expand this list once they expand to some other countries where other vehicle types are popular. Elon has said in the past that Tesla will visualize other Teslas specifically in the car. Recent car data shows that Tesla is already identifying whether a car is a Tesla and what model it is. This is a nice addition, but really would likely have little benefit to FSD. Tesla may provide car-to-car communication if it detects there's another Tesla nearby, which could make some situations easier, such as the right way of situations.
Another vehicle type I'd like Tesla to react better to and visualize are trailers. There are many types of trailers and they often have segments you can see through, so this may be a little tougher, but it's an important vehicle type to add.
New Vehicle Models
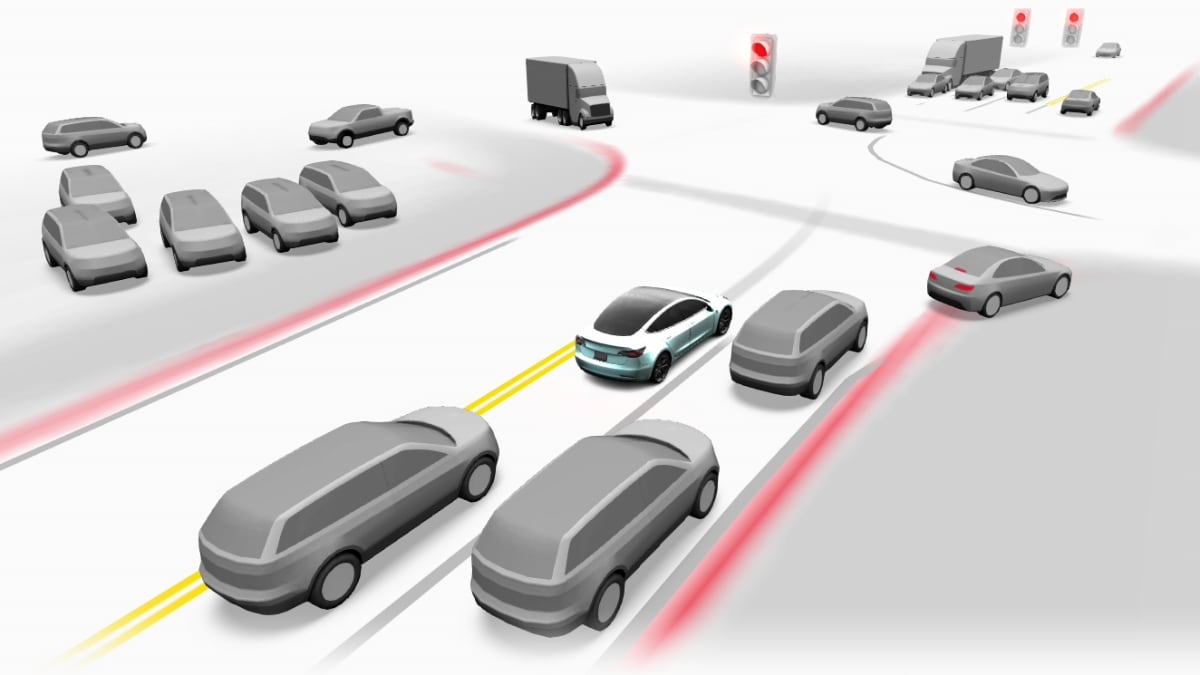
FSD Beta 10.12 introduces new vehicle models for almost every vehicle type.
Some of the vehicles have been completely redesigned and are more detailed and realistic looking than the previous models.
For example, a sedan now has wheels, windows and a glass roof, instead of the previous simplistic look that resembled a Model S keyfob.

Tesla currently shows seven different vehicle types, which include:
- motorcycles
- sedans
- minivans/SUVs
- pickup trucks
- small trucks
- tractor trailers
- buses
Own Vehicle Attributes
When Autopilot is enabled you'll see a single line that determines the path the car is going to take. This is similar to using Navigate on Autopilot on the highway, except in this case the visualization is dotted and changes color.
Creep Visualization
A new visualization was introduced in FSD Beta 10.69 that allows you to visually see how far your vehicle is expected to creep forward. Prior to this visualization it was impossible to determine how far your vehicle was going to creep, which could make the driver feel uncomfortable in busy areas.
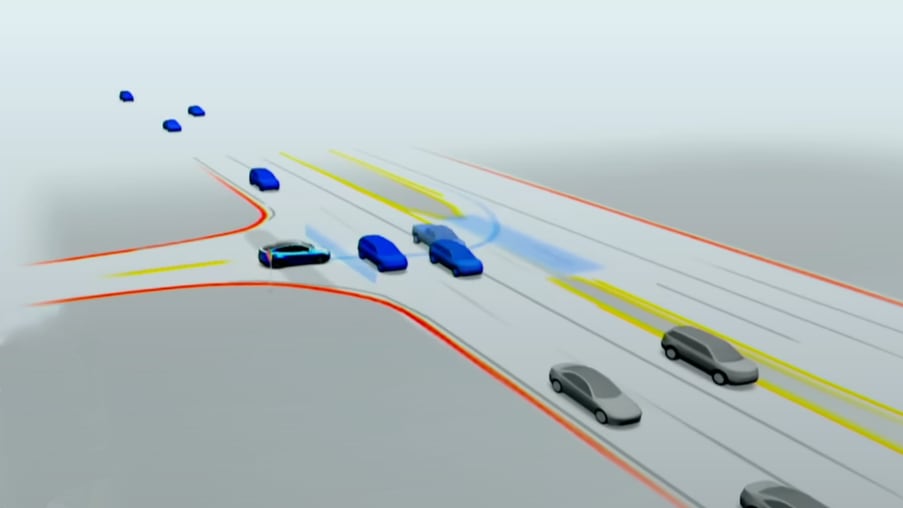
Vehicle Path

The line in front of the vehicle denotes the path the car is planning to take. The color of the path will vary, letting you know whether the car will be accelerating or braking at the given location.
As of FSD Beta 10.8, the line is now continous and blue. The darker blue portion of the line denotes that the vehicle will accelerate until it gets to the faded blue portion of the path. The faded blue segment represents when the vehicle will stop.
This is extremely helpful as it lets you know when the vehicle is planning to stop.
Prior to FSD Beta 10.8, the vehicle's path was shown as a dotted gray and teal line. When the dot is teal it shows that the vehicle is planning to continue moving at that location.

In contrast to the teal path, the gray line denotes that the vehicle will not be accelerating at that location.
Ultrasonic Sensor Arcs
If the vehicle detects an object through its ultrasonic sensors, it will display an arc on the display in the direction of the object. The arc will change color depending on the distance of the object. The colors range from gray (furthest away), to yellow and red (closer object).
Road markings
There are various markings on the ground that help aid drivers and pedestrians.
Stopping Line
When coming to a red traffic light or a stop sign, you'll see the stopping line displayed. You may see it displayed in the car even if it's not on the road itself.
Crosswalks
Crosswalks have been displayed in FSD Betas for a while, but recently their visualization has been changed to a solid gray area inside of a pair of parallel lines. I'd like to see a texture added on top of these to include the often used crossing stripes on crosswalks.

Arrows on Road
Arrows on the road which are often used to display which direction you can go in the given lane are displayed in the visualization.

Images on the Road

Certain roads may contain images directly on the pavement to indicate a special use case. The car can correctly identify bicycle lanes, railroad crossings and handicap parking spots.
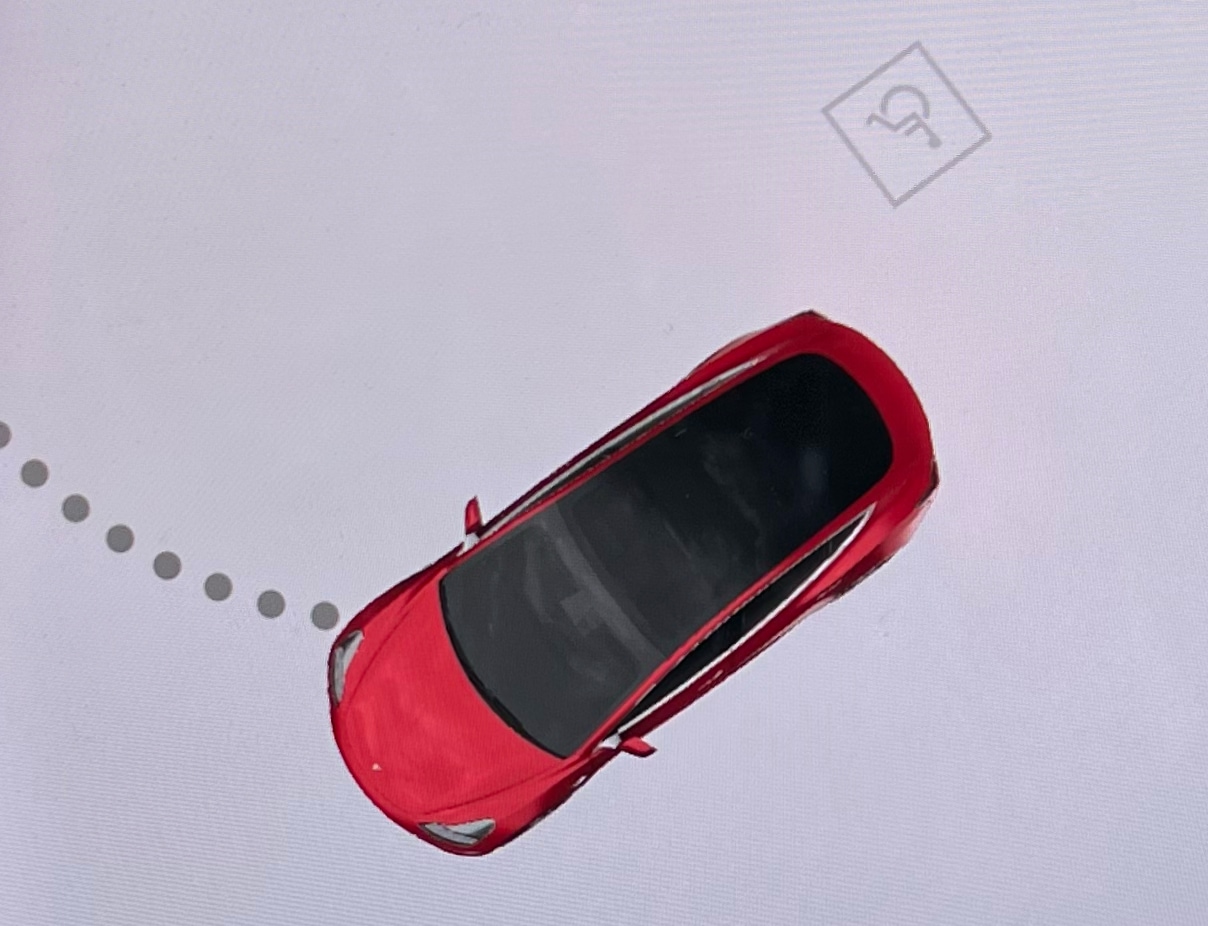
Words on the Road
Sometimes words are painted directly on the road. The car will only display a small subset of words that are seen while driving. You may see Stop and some others, but it's important to note that the car is not able to decipher each letter on the road and put together a word. The text shown in visualizations is predetermined.
Road Chevrons
You may occasionally see chevrons displayed in your lane. This visualization is not mimicking a real world object, but is instead used to let you know the car is slowing down because your lane is moving much faster than adjacent lanes.
Object Colors and Attributes
Sometimes you may see an object in the visualization change color. There are various visualization that change color to represent a special meaning.
Red Pedestrian
Similar to when a vehicle turns red, you may see a pedestrian flash red if your car is approaching a pedestrian too quickly.

Red Stopping Line
You'll sometimes see a stopping line turn red if you're approaching a stop sign or red light.
Blue Vehicle
If a vehicle turns blue in the visualization it means that this vehicle is in or will be in the direct path that your vehicle is planning to take. It will return to it's normal shade of gray once it passes.

Red Vehicle
A vehicle will turn red when immediate action is required, such as in a Forward Collision Warning. The car has deemed that its rate of speed is too high based on the distance and speed of the vehicle in front of you.
Dark Gray Vehicle
A vehicle will turn a darker shade of gray if it's considered a lead vehicle. Your car uses a lead vehicle to help determine what to do. If your car is headed in the same direction as the lead vehicle it will follow it and use the lead vehicle to help determine the path your car should take.
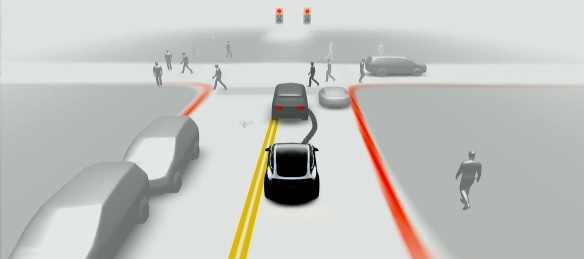
Brake lights
Brake lights are now displayed on other vehicles. This helps give the car another cue of when to slow down instead of basing it on the distance of the vehicle alone.
Elon has already said that Tesla will be expanding this beyond just brake lights and we'll see the car detect and react to turn signals, hazards, hand gestures and more.

Traffic control
Traffic Lights
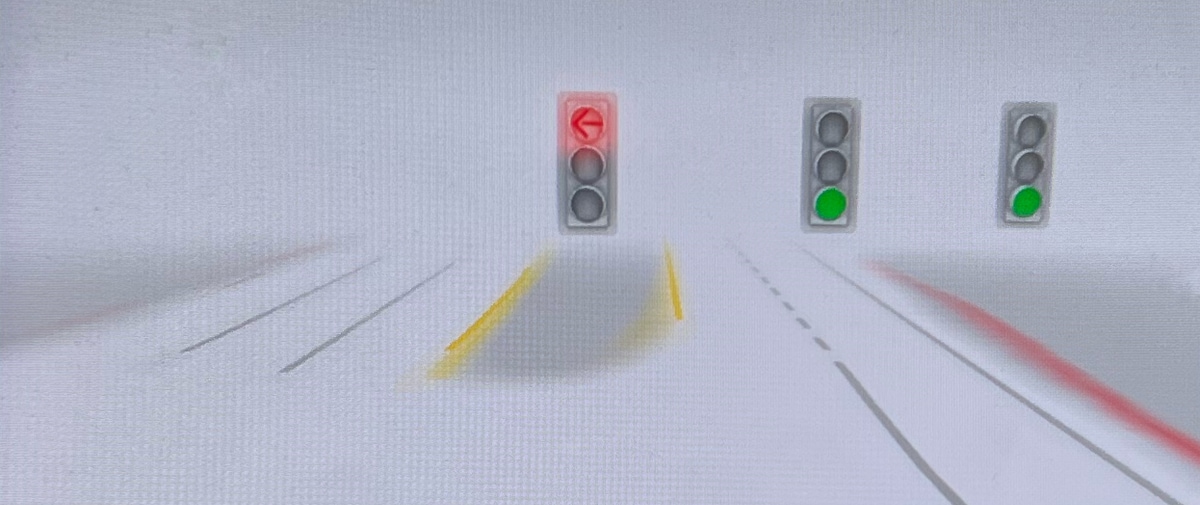
Traffic lights are displayed in collections of three and will display solid or flashing colors. The car will also display red, yellow or green arrows. You may see traffic lights displayed in other areas that use flashing lights such as "slow" signs or railroad crossings.
The visualization in the car is currently only capable of displaying the traditional three traffic lights, so regardless of how many lights there are in the object your car is detecting, it'll always display a 3-light traffic light.

Speed Limit Signs
The car will detect and display various speed limit signs. It's not able to detect arbitrary signs, such as 23 MPH, but it will display predetermined speed limit signs.
Stop Signs
Stop signs are also displayed in red. As Tesla continues to develop FSD, I'd love to see Tesla augment real world data with map data. If the car is at an intersection that it knows there are stop signs in all directions, that's useful data when deciding when to go. It would also be a useful aid when someone is not in Autopilot, warning drivers that the crossing street does not stop.
Lines & Curbs
The car will display major lane markings and display them based on the road width and curvature. The car determines the road edges using only vision and it does not rely on map data to determine where roads are located or configured.
Single/Double Yellow Lines

The car will display continuous yellow lines and display them in yellow on the display.
Continuous/Dashed White Lines
Continuous white lines are also very accurately displayed
Red Lines
Red lines in the visualization determine the road edge and determine the driveable area for the vehicle. The red line may be at the same location as a yellow or white line if there is no space before the curb. You may also often see a large gap between a white or yellow line and the red line, which can be due to an emergency lane or large space before the curb.
Future Visualizations
Tesla continues to add more objects that the car is able to detect, react to and visualize in every update.
The latest update added speed bumps and improved sidewalks. The car can already detect emergency vehicles, but they're not displayed on the screen yet, but we know they're coming as models have already been found in recent Tesla firmware.
Teslas will soon be able to identify various emergency vehicles, including motocycles. They will also display sirens on the vehicles.
Tesla has come a long way in a short period of time with how many objects they're able to detect, but obviously when you compare the environment the car sees to the real world, there is still a lot missing.
In the short-term we'll likely see a bunch more objects visualized. We'll likely see other common objects added, especially if they appear on the road, such as trailers and gates.
In the future, I think we'll see Tesla display a rich, fuller 3D environment that will display static objects that the car will want to avoid in case of an accident, such as buildings, walls, trees, sidewalks and more.
Have a visualization we missed? Let us know and we'll add it.













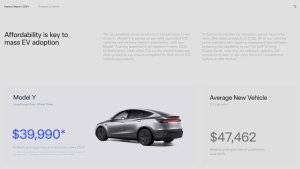


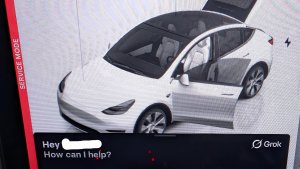
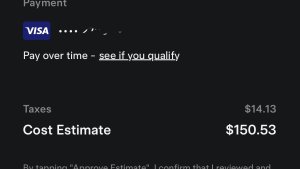


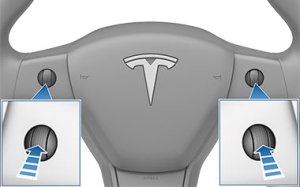
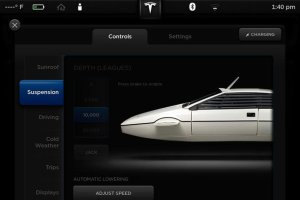

![Tesla Autonomously Delivers Its First Vehicle to Customer — And It’s More Impressive Than Expected [VIDEO]](https://www.notateslaapp.com/img/containers/article_images/model-y-2025/newmodely_77.jpg/382e0312c769d0bb2e1234f7ac556fad/newmodely_77.jpg)