Smart Summon (Beta)

Smart Summon er utviklet for at bilen skal kunne kjøre til deg (ved hjelp av telefonens GPS som måldestinasjon) eller et sted du velger. Den manøvrerer rundt og stopper for gjenstander etter behov. I likhet med Summon er Smart Summon bare ment for bruk på private parkeringsplasser og innkjørsler. Du er fremdeles ansvarlig for bilen og må hele tiden holde øye med den og omgivelsene i siktlinjen, fordi den registrerer kanskje ikke alle hindringer. Vær spesielt forsiktig rundt folk, sykler og biler i rask bevegelse.
Når du skal aktivere funksjonen i Tesla-mobilappen, trykker du på Summon og deretter Smart Summon-ikonet. Når du skal aktivere Smart Summon, trykker du på og holder nede KOM TIL MEG-knappen. Alternativt kan du trykke på målikonet, angi en måldestinasjon ved å justere kartet, og deretter trykke på og holde inne GÅ TIL MÅL-knappen. Du kan stoppe bilen når som helst ved å slippe knappen.
Merk: Smart Summon krever versjon 3.10.2 eller nyere av Tesla-mobilappen. Se i brukerhåndboken for ytterligere informasjon om denne funksjonen.
Smart Summon (Beta)

Smart Summon er utviklet for at bilen skal kunne kjøre til deg (ved hjelp av telefonens GPS som måldestinasjon) eller et sted du velger. Den manøvrerer rundt og stopper for gjenstander etter behov. I likhet med Summon er Smart Summon bare ment for bruk på private parkeringsplasser og innkjørsler. Du er fremdeles ansvarlig for bilen og må hele tiden holde øye med den og omgivelsene i siktlinjen, fordi den registrerer kanskje ikke alle hindringer. Vær spesielt forsiktig rundt folk, sykler og biler i rask bevegelse.
Når du skal aktivere funksjonen i Tesla-mobilappen, trykker du på Summon og deretter Smart Summon-ikonet. Når du skal aktivere Smart Summon, trykker du på og holder nede KOM TIL MEG-knappen. Alternativt kan du trykke på målikonet, angi en måldestinasjon ved å justere kartet, og deretter trykke på og holde inne GÅ TIL MÅL-knappen. Du kan stoppe bilen når som helst ved å slippe knappen.
Smart Summon har begrenset funksjonalitet i enkelte land på grunn av lokale forskrifter. Telefonen må være innenfor en radius på seks meter fra bilen til enhver tid, og bilen vil bare kjøre opptil 20 meter for hver anvendelse av Summon-funksjonen. Hvis maksimal kjørelengde er nådd, blir Smart Summon utilgjengelig, og kjøretøyet må kjøres manuelt for å tilbakestille funksjonen.
Telefonen din må kobles aktivt til bilen via Bluetooth for å bruke Smart Summon – på samme måte som man kobler til for å foreta telefonsamtaler eller strømme media fra telefonen. Når du skal pare telefonen, trykker du på Bluetooth-ikonet på statuslinjen øverst på berøringsskjermen.
Merk: Smart Summon krever versjon 3.10.3 eller nyere av Tesla-mobilappen. Se i brukerhåndbok
Naviger på Autopilot (Beta)

Naviger på Autopilot gir intelligente forslag til filskifter for å holde deg på ruten, og foretar justeringer slik at du ikke blir sittende fast bak saktegående biler eller lastebiler.
Aktiver Naviger på Autopilot ved å gå til Kontroller > Autopilot og aktivere Autostyring først. For hver rute der funksjonen er tilgjengelig, har du muligheten til å aktivere eller deaktivere den ved å trykke på knappen NAVIGER PÅ AUTOPILOT i Navigasjons anvisningsliste. Du kan også aktivere Naviger på Autopilot ved starten av hver rute der funksjonen er tilgjengelig, ved å stille inn AKTIVER VED START AV HVER TUR til JA
Når Naviger på Autopilot er aktivert for din rute, kan den aktiveres på motorveier ved å trekke cruisekontrollhendelen mot deg to ganger raskt etter hverandre. Når den er aktivert, vil en enkel, blå linje angi banen forover og holde bilen i filen. Grå linjer kan vises for å angi kommende filskifter basert på ruten, eller for å foreslå muligheter for å bytte til en raskere fil. Når Naviger på Autopilot er aktiv, vil den også føre bilen mot motorveikryss og -avkjørsler, basert på destinasjonen.
Når Naviger på Autopilot er aktivert for din rute, kan den aktiveres på motorveier ved å flytte girspaken helt ned to ganger raskt etter hverandre. Når den er aktivert, vil en enkel, blå linje angi banen forover og holde bilen i filen. Grå linjer kan vises for å angi kommende filskifter basert på ruten, eller for å foreslå muligheter for å bytte til en raskere fil. Når Naviger på Autopilot er aktiv, vil den også føre bilen mot motorveikryss og -avkjørsler, basert på destinasjonen.
Du kan
Forbedringer på kjørevisning

Kjørevisningen viser nå flere elementer, deriblant røst lys, stoppskilt og enkelte veiskilt. Visningen av stoppskilt og rødt lys er ingen erstatning for en årvåken sjåfør, og funksjonen vil ikke stoppe bilen. For å kunne se disse elementene i kjørevisningen, trykk på Kontroller > Autopilot > Forhåndsvisning av fullstendig selvkjøring.
Hastighet i nabofil
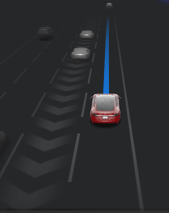
Når du kjører raskere enn kjøretøy i nabofilene, vil Autopilot-funksjonen automatisk redusere farten din. Dette er en nyttig funksjon når det er mye trafikk eller mange kjøretøy som skal flette sammen i en ny fil, eller som skal svinge av på en avkjøringsrampe. Når kjøretøyet ditt oppdager at hastigheten i nabofilen er lavere, blir filen framhevet med piler og kjøretøyene framhevet i grått i kjørevisualiseringen. Denne hastighetstilpasningen kan oppheves midlertidig ved å trykke inn gasspedalen.
Talekommandoer

Talekommandoer er konfigurert på nytt for å kunne forstå dagligtale. I denne førsteversjonen har vi fokusert på kommandoer som reduserer antall trykk på berøringsskjermen, slik at du kan holde øynene på veien. Her er noen områder og eksempler på hva du kan si:
- Klima: «Sett temperatuern til 20», «Slå på setevarmer i passasjersetet»
- Kjøretøy: «Juster høyre sidespeil», «Åpne hanskerommet»
- Navigasjon: «Da kjører vi til jobb», «Hvor er nærmeste superladerstasjon»
- Media: «Spill Beatles», «Søk etter podkasten til Joe Rogan»
- Media: «Spill Beatles»
- Kommunikasjon: «Ring David Lewis», «send en tekstmelding til Evan»
- Annet: «Vis meg kameraet bak», «Åpne Autopilot-innstillinger»
Anonymiserte talekommandoer som ikke blir gjenkjent, blir brukt til ytterligere opptrening og forbedring av systemet i kommende oppdateringer.
Forbedringer på telefonfunksjonen

Nå kan du lese og svare på tekstmeldiner ved å bruke rulleknappen til høyre. Når du mottar en ny melding, kan du trykke på rulleknappen til høyre for å få meldingen lest opp. Trykker du en gang til kan du snakke inn svaret ditt. Du vil også kunne se meldingene via Kort-seksjonen på berøringsskjermen når de tikker inn.
For å se meldinger mottatt mens telefonen er tilkoblet via Bluetooth, trykk på Applikasjonsstarteren > Ring > Meldinger. Du kan lese og svare på meldinger ved å trykke på en oppføring i meldingslisten. For å aktivere funksjonen trykker du på Bluetooth-ikonet øverst på skjermen og aktiverer «Synkroniser meldinger». Når den er aktivert, kan du velge å aktivere «Lag lyd ved ny melding»-funksjonen, slik at du blir varslet når du mottar en ny tekstmelding.
I tillegg har du enkel tilgang til favorittkontaktene dine på telefonen gjennom Favoritter-fanen i appen på telefonen.
Merk: Varsler må aktiveres på enheten i Bluetooth-innstillingene for å kunne sende og motta tekstmeldinger. På grunn av begrenset Bluetooth-støtte på enheten din kan du ikke sende gruppemeldinger. Bluetooth kan oppføre seg ulikt avhengig av hvilken enhetstype som brukes.
Nå kan du lese og svare på tekstmeldiner ved å bruke rulleknappen. Når du mottar en ny melding, vil den vises på dashbordet. Trykk på READ (Les) og trykk på rulleknappen til høyre for å få meldingen lest opp. Når den er opplest, trykk på REPLY (Svar) for å snakke inn svaret ditt.
For å se meldinger mottatt mens telefonen er tilkoblet via Bluetooth
Camp-modus

Når Camp-modus er aktivert kan bilen ordne luftgjennomstrømning, temperatur, innvendig lys, avspilling av musikk og gi strøm til enheter. For å aktivere Camp-modus trykker du på ikonet nederst på berøringsskjermen og velger CAMP for La klimaanlegget stå på-funksjonen når bilen står i PARK. Store batterier er best.
Tesla Kino

Nå kan du se Twitch i Tesla Kino-appen. For å starte Tesla Kino trykker du på Underholdning-ikonet i appstarteren og velger Kino-fanen når bilen står i PARK.
Merk: For å strømme videoer via telefonen må du ha Premium Connectivity. Gå til Tesla-kontoen din på nettet for å abonnere Premium Connectivity.
Stardew Valley

Du har arvet bestefars gårdsbruk i Stardew Valley. Utstyrt med arvede verktøy og noen få mynter setter du i gang med ditt nye liv. Klarer du å leve av gården og gjøre disse gjengrodde åkrene til et blomstrende hjem?
Backgammon

To spillere, to sider – én er lys, én er mørk. Spill Backgammon mot en passasjer, eller utfordre Tesla. Flytt ved å dra og slippe brikkene når det er din tur. Som med alle Tesla Arkade-spill kan du spille når bilen står i PARK, ved å trykke på programstarteren, og deretter trykker du på Underholdning > Arkade og velger hvilket spill du vil spille i menyen.
Taletastatur

Du kan nå diktere for å lese inn tekst i bilen. Du trykker bare på mikrofonikonet på tastaturet for å lese inn tekst.
TRAX v0.1

I tillegg til å lage visuelle mesterverk med Tesla Sketchpad kan du nå lage lydkunst med TRAX. Alt du trenger å gjøre er å legge til instrumenter, tilpasse tempoet og ta opp flere spor for å lage musikk i bilen. Når du er ferdig, LAGRE musikken og velg LAST OPP for å kunne spille den av senere. For å åpne TRAX trykker du på Applikasjonsstarter > Leketøy > TRAX-ikonet.
Adaptiv fjæringsdemping

Adaptiv fjæringsdemping har nå tre tilpassede modi: KOMFORT, AUTO, SPORT. KOMFORT er en ny modus som sørger for en behagelig og mer avslappende kjøreopplevelse. AUTO erstatter STANDARD og er mer følsom for dynamisk kjøring. SPORT fortsetter med strammere, mer kontrollerte kjøreegenskaper som øker førerens tilknytning til og følelse av veibanen.
Alle moduser har forbedrede kjøreegenskaper ved lav hastighet og ved forskjellig last (flere passasjerer og bagasje). For å justere Adaptiv fjæringsdemping trykker du på Kontroller > Fjæring.
Lagre klipp ved tuting
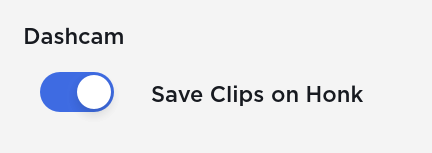
Dashbordkameraet kan lagre klipp automatisk når du tuter med bilhornet. Du aktiverer ved å trykke på Kontroller > Sikkerhet > Lagre klipp ved tuting. Gå til brukerhåndboken for å finne ut mer om hvordan du konfigurerer og bruker dashbordkameraet.
Førerprofiler

Flere navigasjonsinnstillinger er lagret til førerprofilen, deriblant volumnivåer for navigasjonsintruksjoner og innstillinger for trafikkvisning.
Ny språkstøtte

Du har nå mulighet til å velge dansk. For å oppdatere språkinnstillingen trykker du Kontroller > Visning og velger det ønskede alternativet fra nedtrekksmenyen Språk.








![Tesla’s Missing Voice: Why a PR Team Matters More Than Ever [Opinion]](https://www.notateslaapp.com/img/containers/article_images/multiple-models/group_93.jpg/4e1056961f0480c7b9eff43dd2ec288e/group_93.jpg)




















