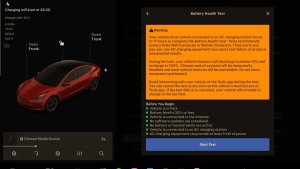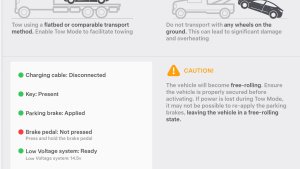Navigate on Autopilot (Beta)

Navigate on Autopilot can now make lane changes without requiring the driver to confirm the suggested lane change. To turn off lane change confirmations go to Controls > Autopilot > CUSTOMIZE NAVIGATE ON AUTOPILOT > REQUIRE LANE CHANGE CONFIRMATION and set it to NO. With lane change confirmations turned off, you can also adjust how you prefer to be notified by adjusting LANE CHANGE NOTIFICATION.
With this release, you can also enable Navigate on Autopilot at the start of each route where the feature is available by setting ENABLE AT START OF EVERY TRIP to YES.
Note: With confirmation turned off, lane changes will only be made once we’ve confirmed that the driver’s hands are on the wheel. Disabling lane confirmation does not abdicate the driver of their responsibility to keep their hands on the wheel, be engaged at all times and carefully monitor their car's surroundings.
Navigate on Autopilot (Beta)
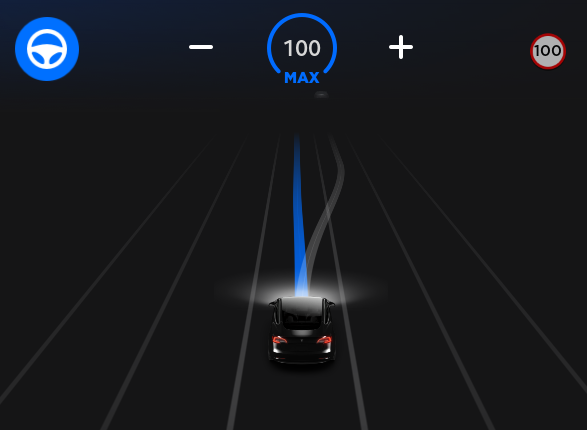
\n \n
\n\n \n
\n\nNavigate on Autopilot intelligently suggests lane changes to keep you on your route, and makes adjustments so you don’t get stuck behind slow cars or trucks.
\nEnable Navigate on Autopilot by going to Controls > Autopilot and first enabling Autosteer. For each route where the feature is available, you have the option of enabling or disabling it by pressing the NAVIGATE ON AUTOPILOT button located in your Navigation turn list. You can also enable Navigate on Autopilot at the start of each route where the feature is available by setting ENABLE AT START OF EVERY TRIP to YES.
\nOnce enabled for your route, Navigate on Autopilot can be activated on controlled-access roads by pulling the cruise stalk toward you twice in quick succession. While activated, a single blue line will indicate the path ahead, keeping your car in the lane. Gray lines may appear to indicate upcoming lane changes based on your route or to suggest opportunities for you to move to a faster lane. When active, Navigate on Autopilot will also guide your car toward highway interchanges and exits based on your destination.
\nOnce enabled for your route, Navigate on Autopilot can be activated on controlled-access roads by moving the gear lever fully down twice in quick succession. While activated, a single blue line will indicate the path ahead, keeping your car in the lane. Gray lines may appear to indicate upcoming lane changes based on your route or to suggest opportunities for you to move to a faster lane. When active, Navigate on Autopilot will also guide your car toward highway interchanges and exits based on your destination.
\nAdjust how aggressive Navigate on Autopilot makes lane changes to keep your car at the set speed by changing the SPEED BASED LANE CHANGES setting
Autosteer (Beta)

Due to new local regulations, the limit of how far the steering wheel can turn while Autosteer is active has been adjusted. This may reduce Autosteer's ability to complete sharp turns.
Additionally, to initiate Auto Lane Change, the turn signal must be engaged to the first detent (held partially up or down) and the lane change must start within 5 seconds of engaging the turn signal.
Summon (Beta)

Due to new local regulations, your phone must be actively connected to your car via Bluetooth (similar to how you would connect to make phone calls or use Media Player) while using Summon. To pair your phone, touch the Bluetooth icon on the status bar at the top of your touchscreen.
Trip Planner (Beta)

Trip Planner helps you take longer road trips with confidence. If reaching your destination requires charging, Trip Planner routes you through the appropriate Supercharger locations. Trip Planner selects a route that minimizes the time you spend driving and charging. To use Trip Planner, touch Controls > Navigation > Trip Planner (Beta) > On.
Navigate on Autopilot (Beta)
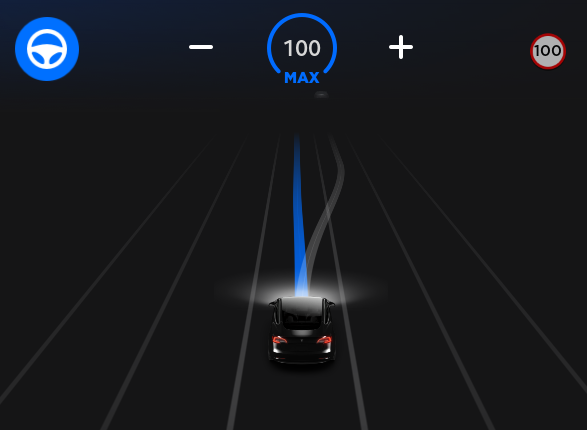
Navigate on Autopilot intelligently suggests lane changes to keep you on your route, and makes adjustments so you don’t get stuck behind slow cars or trucks.
Enable Navigate on Autopilot by going to Controls > Autopilot and first enabling Autosteer. For each route where the feature is available, you have the option of enabling or disabling it by pressing the NAVIGATE ON AUTOPILOT button located in your Navigation turn list.
Once enabled for your route, Navigate on Autopilot can be activated on controlled-access roads by moving the gear lever fully down twice in quick succession. While activated, a single blue line will indicate the path ahead, keeping your car in the lane. Gray lines may appear to indicate upcoming lane changes based on your route or to suggest opportunities for you to move to a faster lane. When active, Navigate on Autopilot will also guide your car toward highway interchanges and exits based on your destination.
Adjust how aggressive Navigate on Autopilot makes lane changes to keep your car at the set speed by changing the SPEED BASED LANE CHANGES setting which can be found in Controls > Autopilot > CUSTOMIZE NAVIGATE ON AUTOPILOT.
Note: Before this feature can be enabled, camera calibration will be required, and the latest version of Navigation maps must be downloaded via WiFi.
Navigate on Autopilot (Beta)
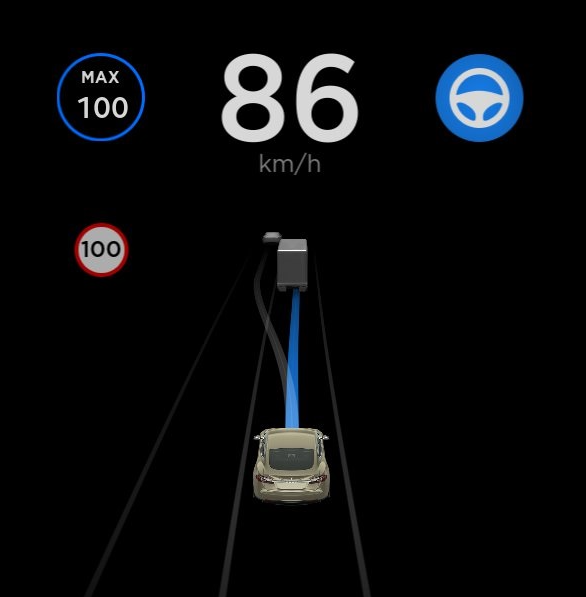
Navigate on Autopilot intelligently suggests lane changes to keep you on your route, and makes adjustments so you don’t get stuck behind slow cars or trucks.
Enable Navigate on Autopilot by going to Controls > Autopilot and first enabling Autosteer. For each route where the feature is available, you have the option of enabling or disabling it by pressing the NAVIGATE ON AUTOPILOT button located in your Navigation turn list.
Once enabled for your route, Navigate on Autopilot can be activated on controlled-access roads by pulling the cruise stalk toward you twice in quick succession. While activated, a single blue line will indicate the path ahead, keeping your car in the lane. Gray lines may appear to indicate upcoming lane changes based on your route or to suggest opportunities for you to move to a faster lane. When active, Navigate on Autopilot will also guide your car toward highway interchanges and exits based on your destination.
Adjust how aggressive Navigate on Autopilot makes lane changes to keep your car at the set speed by changing the SPEED BASED LANE CHANGES setting which can be found in Controls > Autopilot > CUSTOMIZE NAVIGATE ON AUTOPILOT.
Note: Before this feature can be enabled, camera calibration will be required, and the latest version of Navigation maps must be downloaded via WiFi.
Enhanced Summon

Enhanced Summon is a parking assist feature that helps you guide your car towards you or the destination of your choice by navigating out of parking spaces and maneuvering around objects as necessary. It is ideal for moving your car out of a tight parking spot, through puddles, or helping drivers who may be walking to their car while carrying groceries. Enhanced Summon works with your Tesla mobile app when your phone is detected within 150 feet of your vehicle.
To use Enhanced Summon, open the Tesla mobile app. Tap on "Summon" and select the Enhanced Summon icon in the middle of the vehicle graphic. To activate Enhanced Summon, either press and hold the FIND ME button or drop a pin at the destination of your choice and press and hold the START button. At any time, you can stop your car by releasing the button.
Enhanced Summon also integrates with HomeLink and will open your garage door to pull your car out of the garage. Like Summon, Enhanced Summon is only intended for use in parking lots and driveways, not public roads. This feature is in beta mode and you must monitor your vehicle and its surroundings at all times.
Note: To use Enhanced Summon, download the latest version of the Tesla mobile app (3.8.2 or later), enable GPS on your device and ensure you have cell service. Enhanced Summon may require additional camera calibration and will only work if the driver and the car are both within the blue circle displayed on the screen.
New Language Support

Your touchscreen is now available in additional languages. To change the language, simply go to Controls > Display > Language while in Park.
Driving Visualization

The driving visualization has been adjusted to automatically zoom in and out to better utilize screen space and inform you when a vehicle is detected in your blind spot. The visualization remains zoomed out when driving on highways.
Sentry Mode Improvements
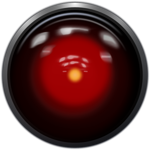
It's now easier to enable or disable Sentry Mode by tapping the Sentry Mode icon at the top of your touchscreen when your car is in Park.
Your car can also default Sentry Mode to always be enabled when your vehicle is parked by going to Controls > Safety & Security > Sentry Mode > ON. If selected ON, you can exclude Home, Work and/or your Favorite places by selecting the checkboxes. If a location is selected, Sentry Mode will be disabled when your car is parked near those locations.
HomeLink

HomeLink now supports compatibility with a wider range of remote systems. For customers who previously added a HomeLink device (such as a garage door), it will be necessary to delete and re-program the device again by tapping the HomeLink icon > HomeLink Settings on the status bar at the top of your touchscreen.
Lane Departure Avoidance
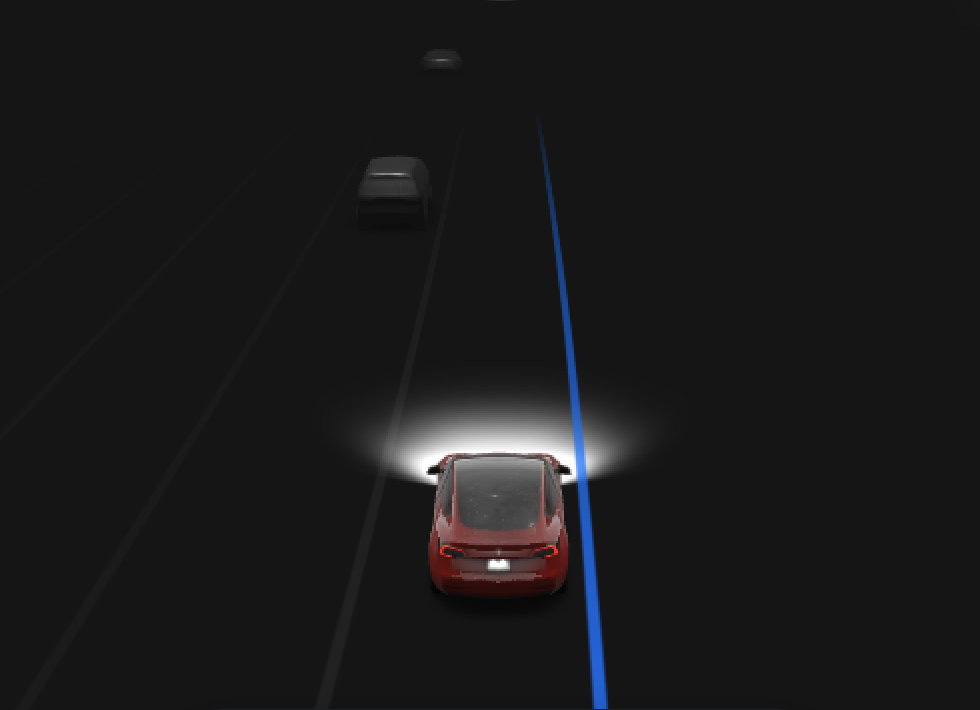
Lane Departure Avoidance is designed to warn you or assist you with corrective steering if it detects your vehicle unintentionally starting to drift out of the driving lane without a turn signal engaged. Touch Controls > Autopilot > Lane Departure Avoidance and select from the following options:
ASSIST: Your car will attempt corrective steering back into the driving lane if an unintended lane departure is detected when traveling between 25 and 90 mph (40 and 145 km/h). When steering intervention occurs, the designated lane line is highlighted in blue.
WARNING: Your steering wheel vibrates when an unintended lane departure is detected.
OFF:Disable both steering assistance and steering wheel vibrations when an unintended lane departure is detected.
Note: Lane Departure Avoidance features are intended to help keep you safe, but they do not work in every situation and do not replace the need to remain attentive and in control.
Emergency Lane Departure Avoidance

To improve safety, Emergency Lane Departure Avoidance is designed to steer your vehicle back into the driving lane if a potential collision is detected. When emergency steering intervention occurs, the designated lane line is highlighted in red, a warning on the touchscreen is displayed, and a chime will sound. This setting is always enabled when you start your vehicle but can be turned off for a single drive by going to Controls > Autopilot > Emergency Lane Departure Avoidance.
Navigation

The Navigation turn list now appears on the right side of your touchscreen for easier viewing and interaction.
Software Update Preference

You now have the option to receive new software updates as soon as they become available for your car configuration and region. Tap Controls > Software > Software Update Preference > ADVANCED.
Swedish Language Support

Your touchscreen and navigation voice guidance is now available in Swedish. To change the language, simply go to Controls > Display > Language or Navigation Language while in Park.










![Tesla’s Hollywood Diner: In-Car Controls & Theater Screens Turned On [VIDEO]](https://www.notateslaapp.com/img/containers/article_images/2025/tesla-diner.webp/3aaa2ea0edf2eaa0fabe1217530f3476/tesla-diner.jpg)