Alternate Routes
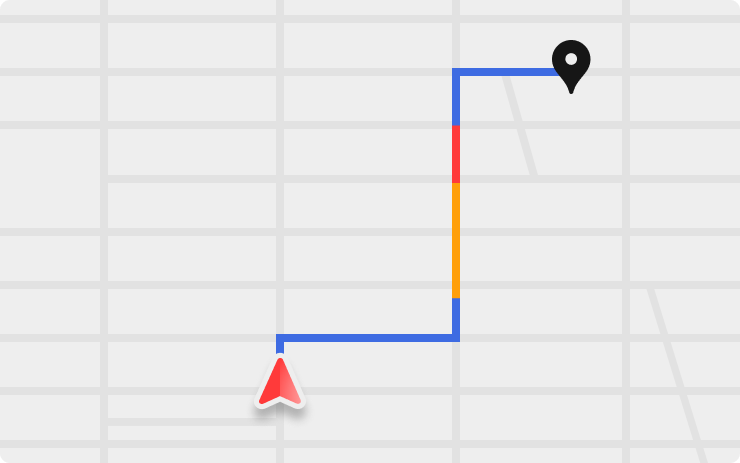
View up to three routes when navigating to a destination. Quickly compare the total travel time and traffic information for each route.
Note: Traffic information is only displayed with Premium Connectivity.
Editor's note: Tesla is rolling out Alternate Routes selectively. The feature is enabled by Tesla remotely and not all vehicles will receive it at the same time. Tesla appears to be gathering feedback before rolling out the feature to everyone.
Theater Mode
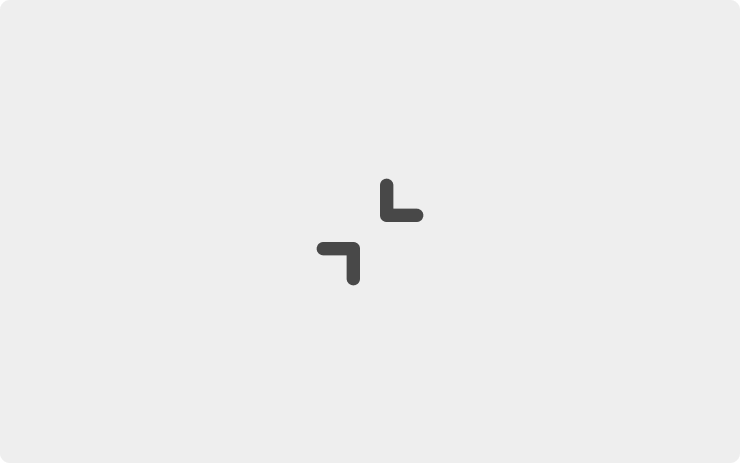
Full screen Theater Mode can now be minimized, allowing access to vehicle controls without video playback interruption. Tap the minimize button on the top left corner of the window to toggle full screen mode.
Status Bar
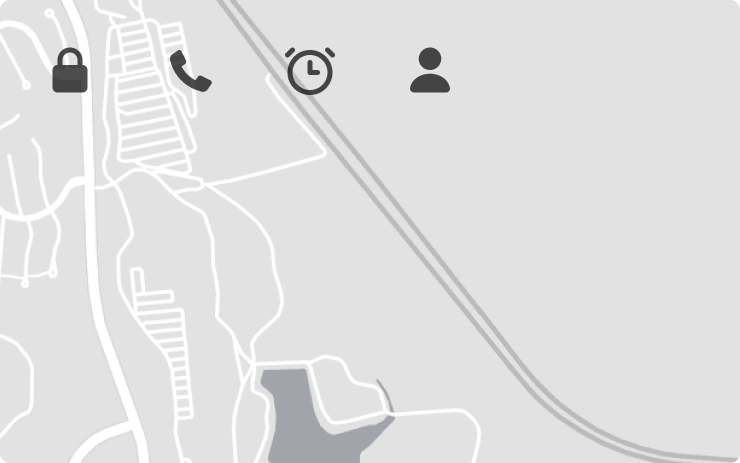
A status bar with select quick controls has been added to the top of the touchscreen map.
Sonic
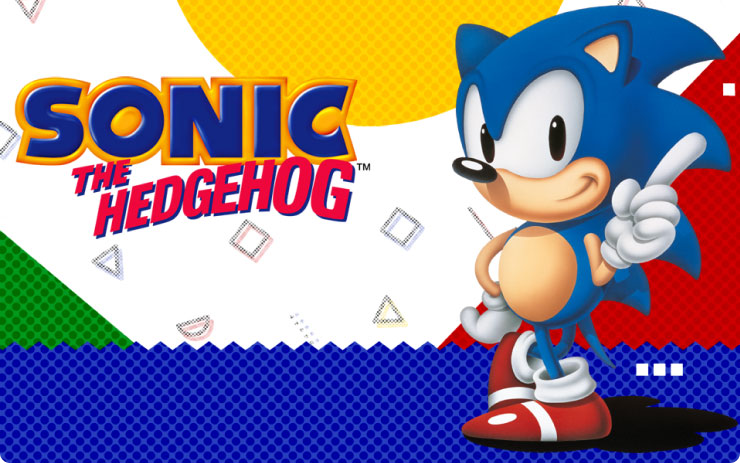
Jump into the original Sonic the Hedgehog! Use the supersonic spin attack or defy gravity to defeat Dr. Eggman as the fastest hedgehog of all time. To access Sonic in PARK, tap the Application Launcher > Arcade. A game controller plugged into the glovebox USB port is required.
Cat Quest

Leap into a grand adventure of dragons, magic and cats to pursue the evil Drakoth and your catnapped sister. To access Cat Quest in PARK, tap the Application Launcher > Arcade. A game controller plugged into the glovebox USB port is required.
Cuphead

Traverse strange worlds with new weapons and powerful super moves to repay your debt to the Devil with this classic run-and-gun action game. To access Cuphead in PARK, tap the Application Launcher > Arcade. A game controller plugged into the glovebox USB port is required.
Portuguese Voice Navigation
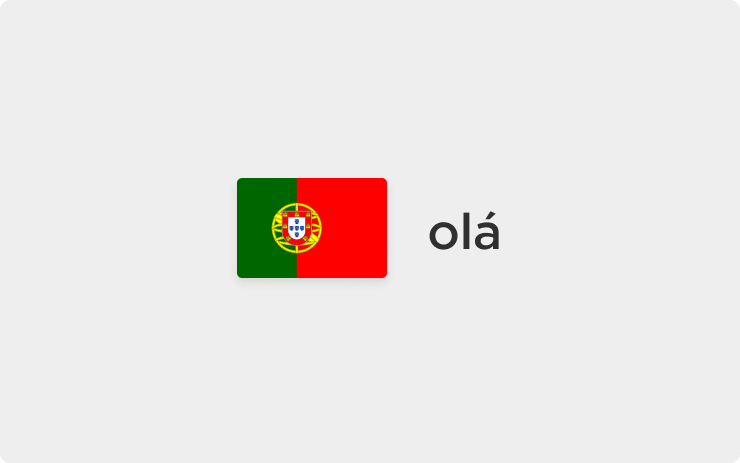
Your navigation voice guidance is now available in Portuguese. To switch your language setting, tap Controls > Display > Voice Navigation Language.
Smart Summon
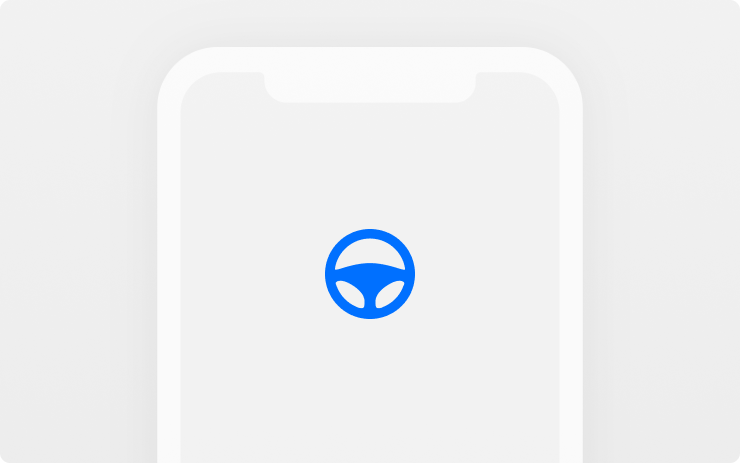
Smart Summon allows your vehicle to remotely drive to you or a location of your choice, maneuvering around objects and stopping as needed. To activate Smart Summon from the Tesla app, select Summon from the menu and hold "Come to Me," or set a destination on the map and hold "Go to Target."
Note: To use Smart Summon in this region, please stand within six meters of the vehicle.
Radio Icon
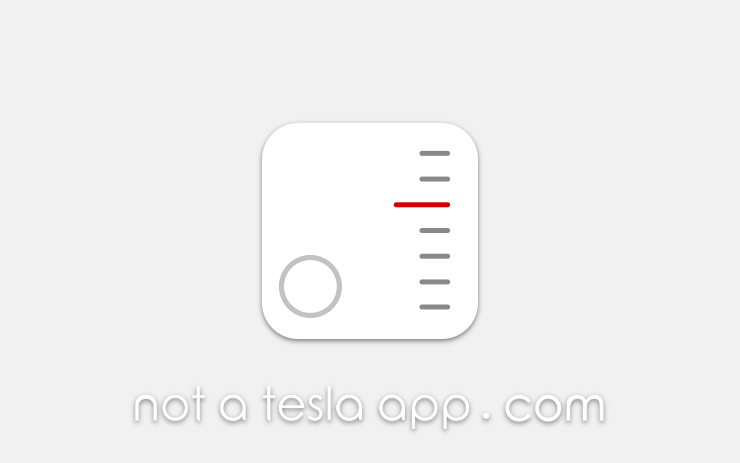
The radio icon has also been updated to be more ambiguous with this update. The traditional analog radio markers have been flipped so that they now run vertically instead of horizontally.
The letters 'FM' have also been replaced with a generic circular icon so that it's more inclusive of other supported bands such as DAB, which is supported in many parts of the world.
Spotted by @roslan3d
HomeLink Buttons
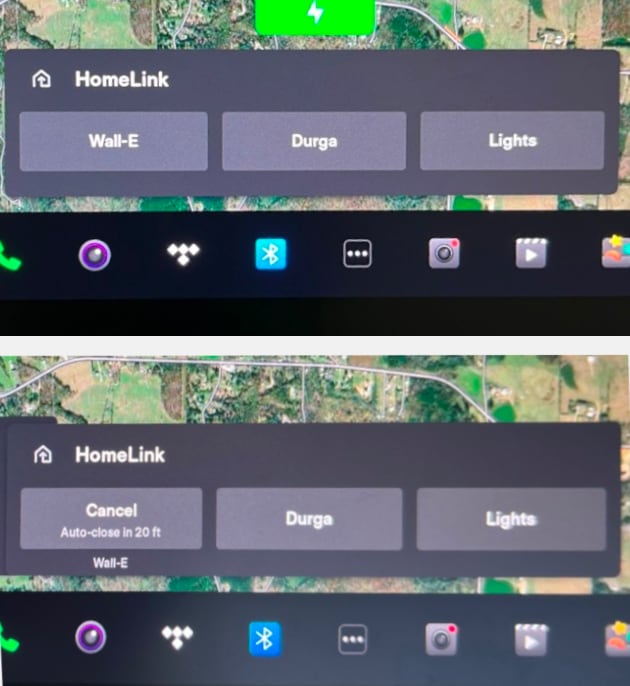
The HomeLink buttons have once again been relabeled. When pulling up to your garage door, the buttons will once again be labeled with the name you've given your garage doors (top photo). However, if you have auto-open or auto-close enabled, then you will see the 'Cancel' text inside of the button for the specific door that will be opened or closed. The rest of the buttons will still show their given labels (bottom photo).
Photo by daniel454/Not a Tesla App forums
Safety Menu Reorganized
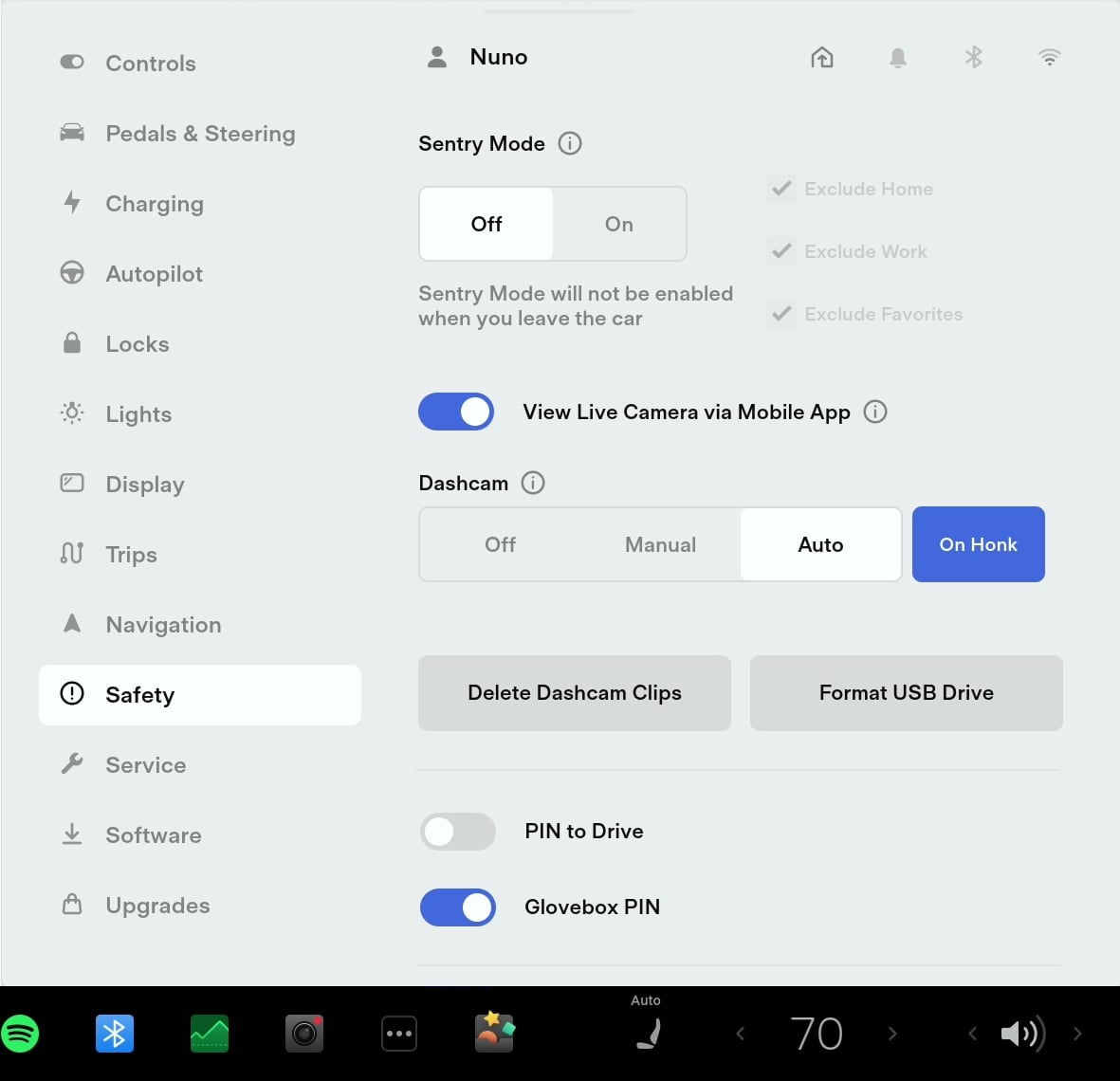
The vehicle options under Controls > Safety have been slightly rearranged. Sentry Mode, PIN to Drive and Glovebox PIN have moved up. This allows you to quickly enable or disable them without needing to scroll.
Suggested Destinations
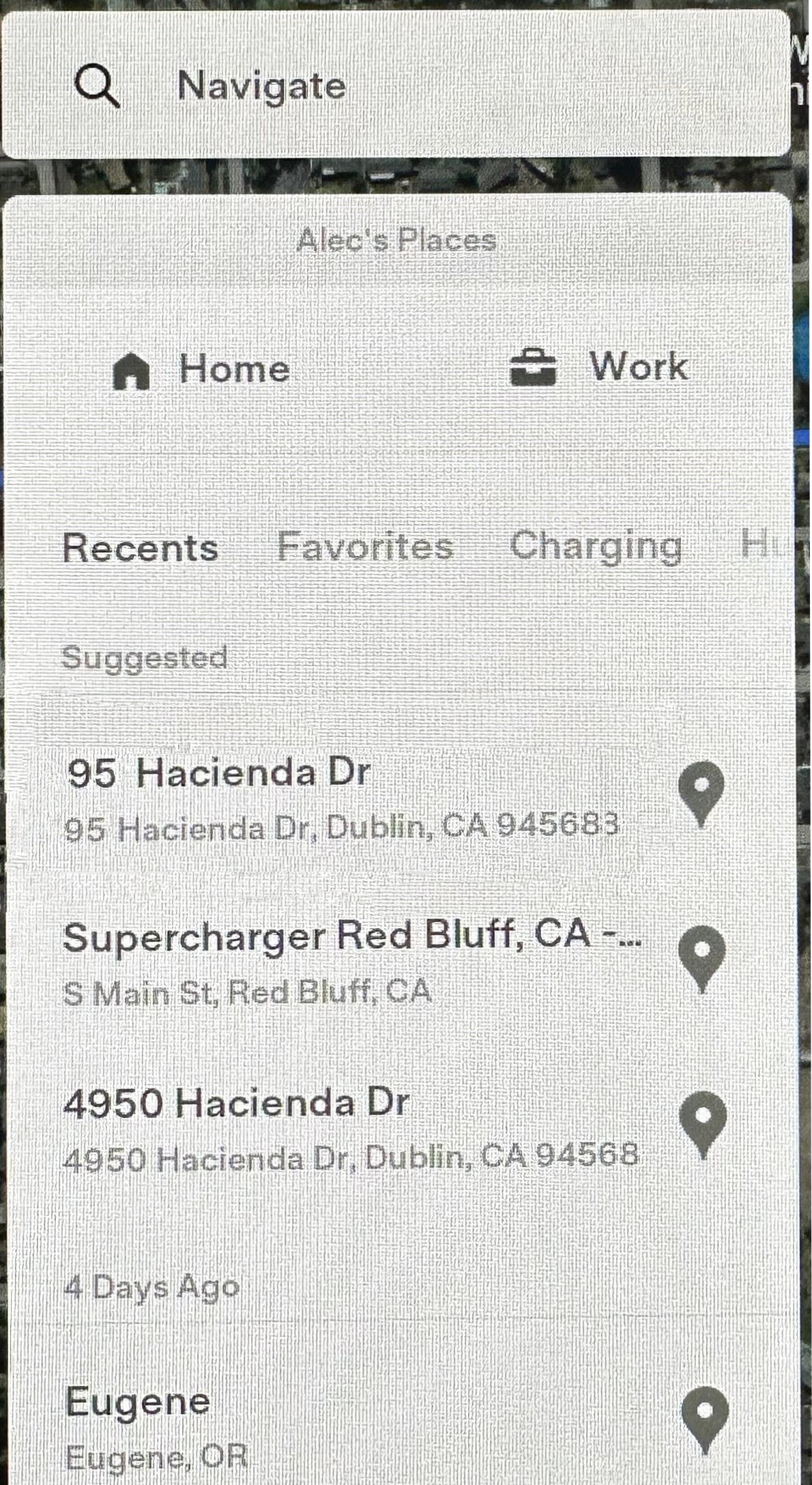
When tapping on the 'Navigate' button, you will now be presented with various suggested destinations. You will receive up to three suggested destinations that will appear at the top of recent destinations. These suggestions will automatically change depending on various factors.
Dark Mode
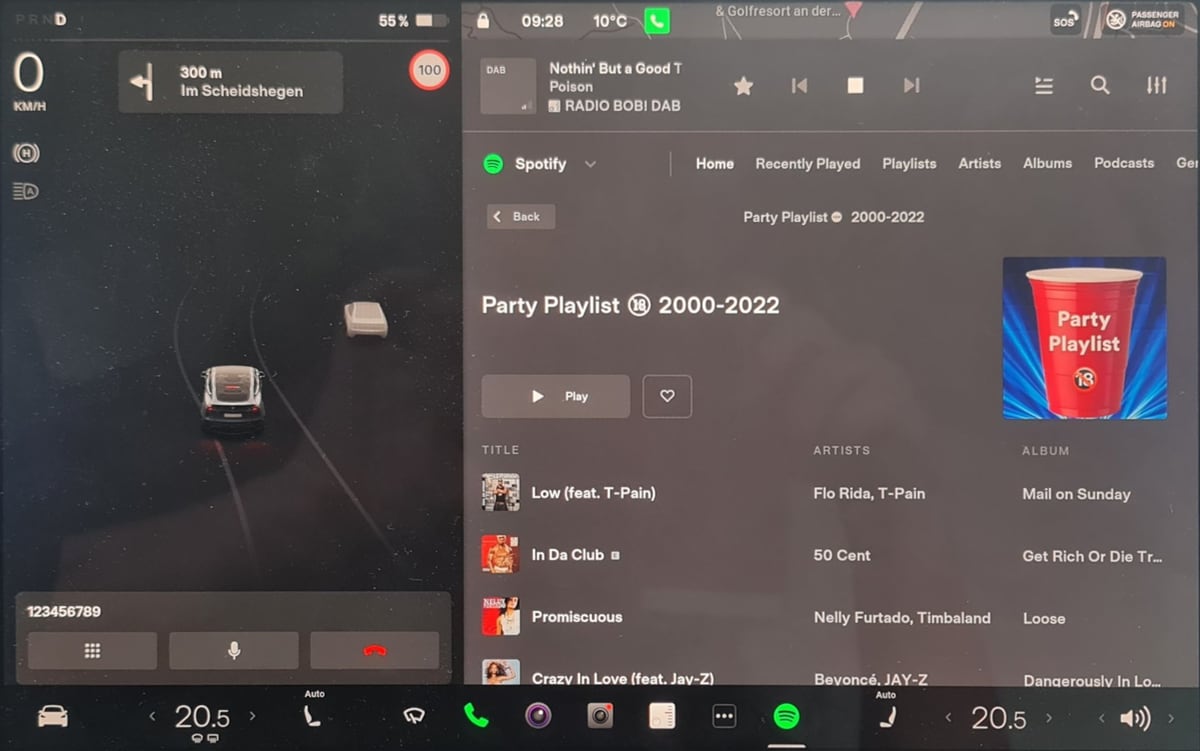
The dark mode color scheme has been adjusted so that various screens now use lighter gray tones. For example, prior to this update the car visualization and apps like the media player both used the same dark gray color for the background.
However, with this update Tesla has changed the background color of apps from a dark gray to a much lighter gray so that they stand out from the vehicle visualizations.
Photo by @ ClemensBecher
Tesla Theater Status Bar
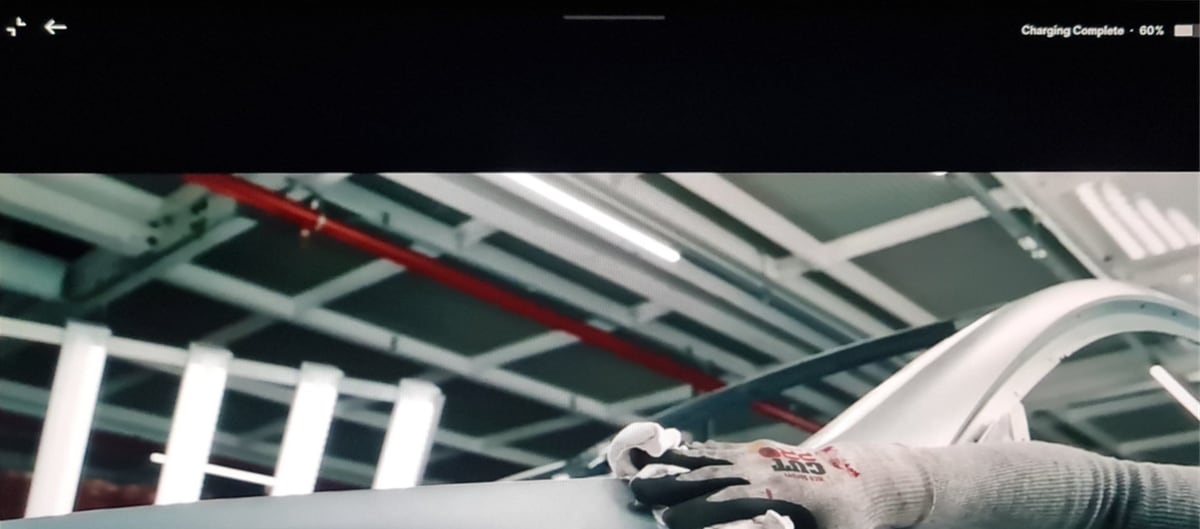
With this update Tesla introduces the ability to minimize Tesla Theater, allowing you to access vehicle menus and settings without leaving your streaming video.
Previously while streaming video in full screen, there was a quick access bar at the top of the video that could be revealed by tapping near the top of the screen. This status bar lets you access some vehicle controls without leaving the video. Video controls such as cabin temperature, screen brightness and volume could easily be changed.
Since you can now minimize a full-screen video without leaving the video app, Tesla has mostly removed the options that once appeared at the top of a video.
When tapping near the top of the screen, the number of options has been reduced to minimize theater, a back button and the state of charge of your battery.
A gray line has also been added to the top of the screen to let you know that you can now swipe down on the full-screen video to access other car functions.
Photo by @ ClemensBecher
Phone Icon
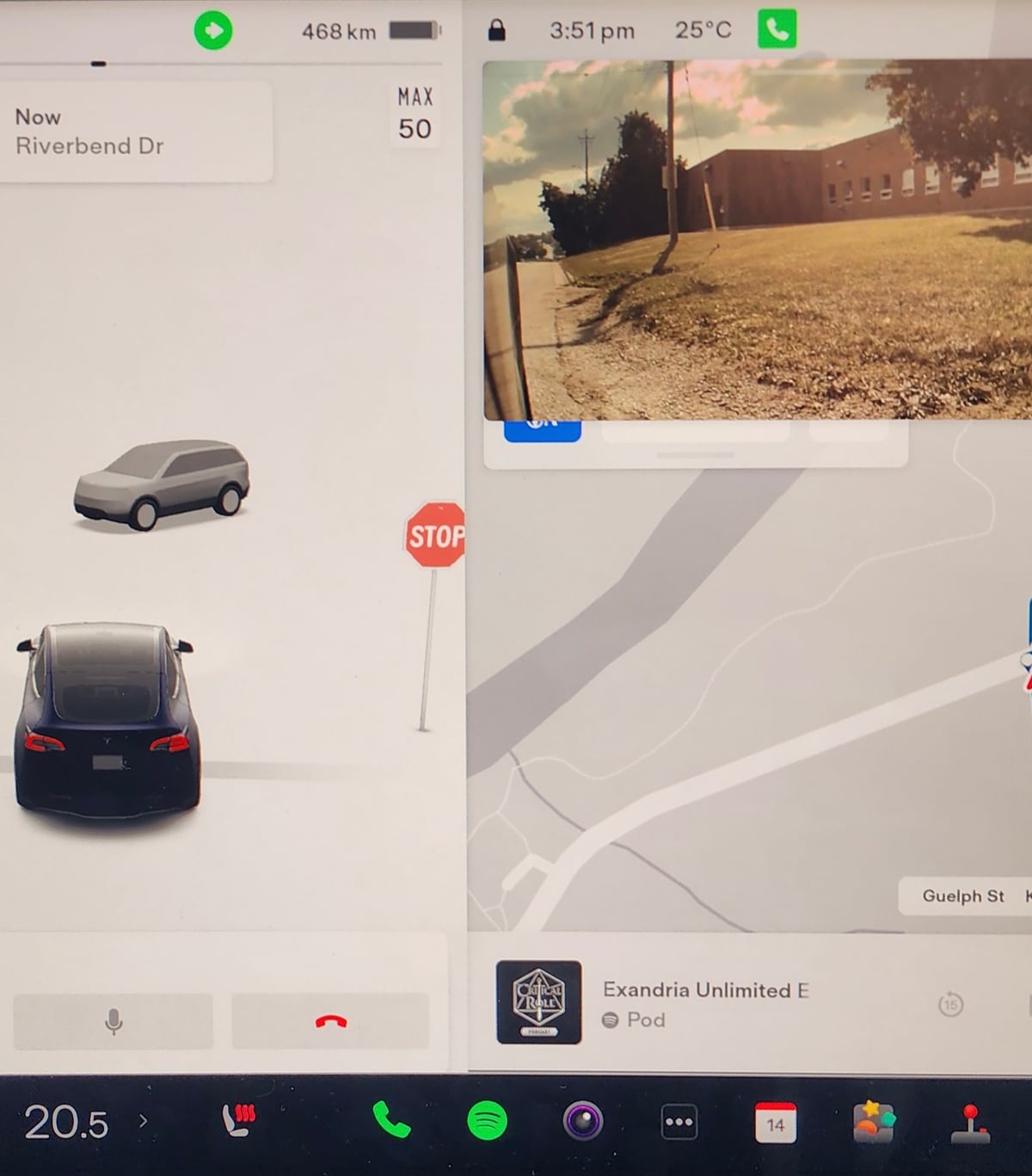
When you're on a call in the vehicle, the green phone icon will now always remain visible in the status bar, regardless if the phone card is hidden or not. The icon in the status bar has also changed shape slightly, going from a pill shape to a square.
Photo by Corey2002 in the Not a Tesla App forums.
Vehicle Alerts
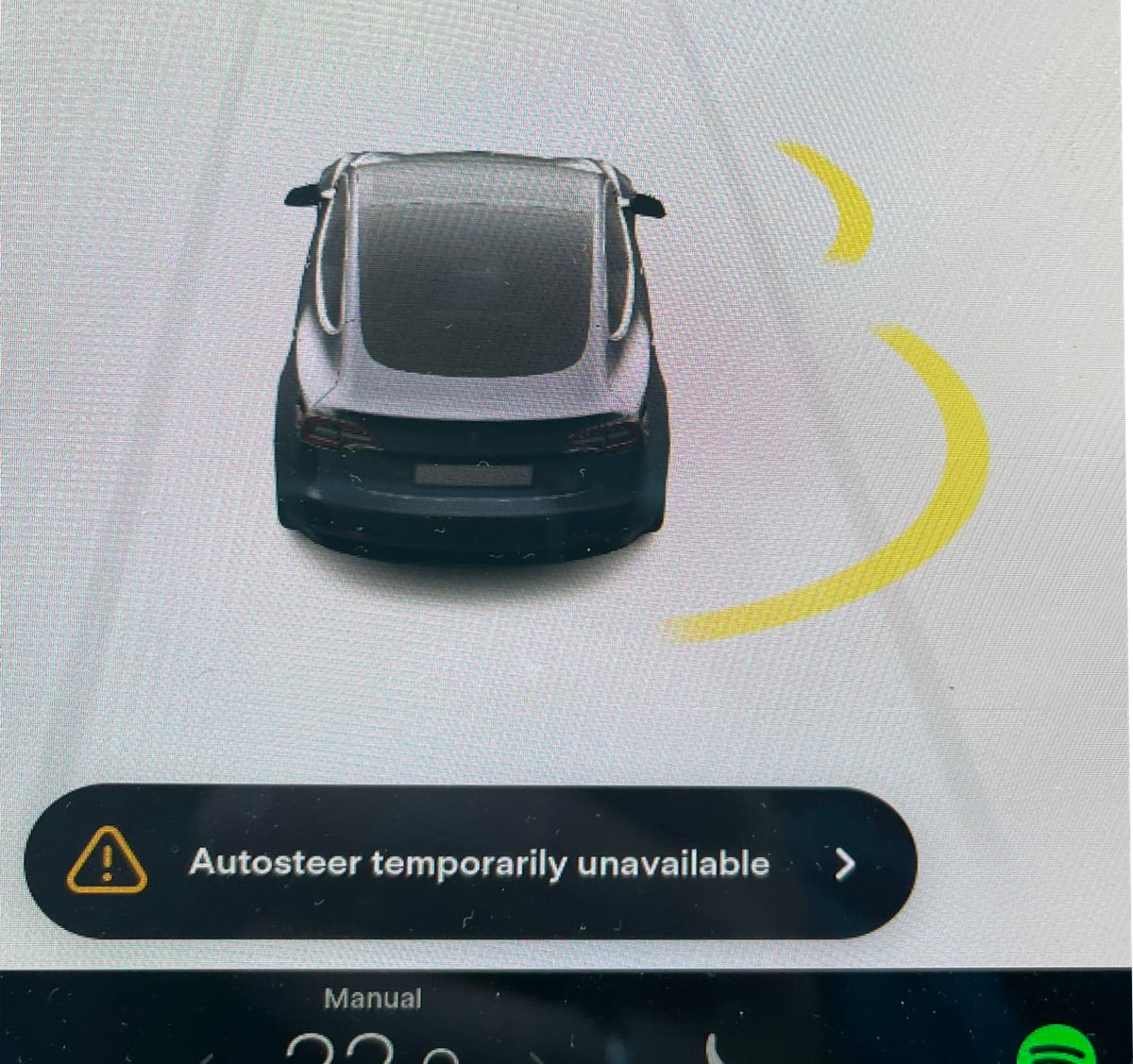
Some vehicle alerts will now contain an arrow that could be tapped for additional information.
Tapping the arrow will open the vehicle's manual to the appropriate section and display additional details regarding the alert.
Photo by @StianWalgermo
Battery Calibration
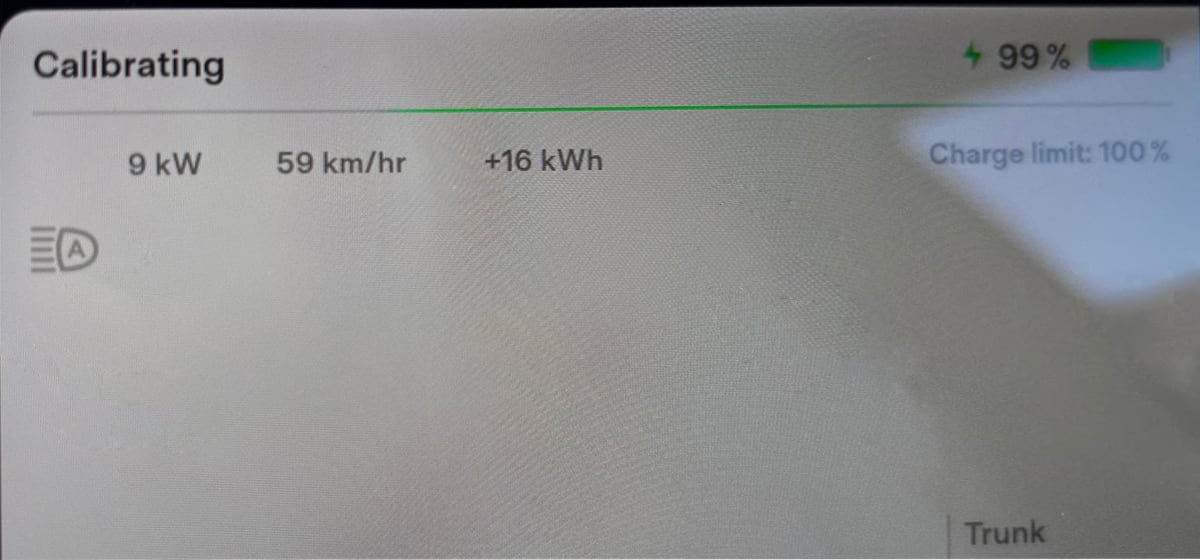
Your vehicle will now display 'Calibrating,' when charging is nearing completion. This will be displayed for all vehicles, regardless of their battery type.
Photo by @roslan3d








![Tesla’s Missing Voice: Why a PR Team Matters More Than Ever [Opinion]](https://www.notateslaapp.com/img/containers/article_images/multiple-models/group_93.jpg/4e1056961f0480c7b9eff43dd2ec288e/group_93.jpg)




















