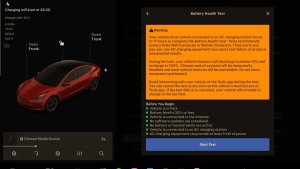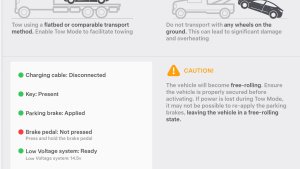Version 9.0

Version 9.0 introduces updates to the touchscreen and Tesla mobile app which are designed for an easier and more convenient driving experience. We have also made improvements to Climate, Navigation, Media, and Controls in addition to several safety enhancements.
Version 9.0

Version 9.0 introduces updates to the touchscreen and Tesla mobile app which are designed for an easier and more convenient driving experience. We have also made improvements to Climate, Navigation, Media, and Controls in addition to several safety enhancements.
Version 9.0

Version 9.0 introduces updates to the touchscreen and Tesla mobile app designed for an easier and more convenient experience. For those with Enhanced Autopilot, we are also introducing Navigate on Autopilot (Beta) — our newest Autopilot convenience feature, designed to get you to your destination more efficiently by guiding your car on and off the highway. We have also made improvements to Climate, Navigation, Media, and Controls in addition to several safety enhancements.
Version 9.0

Version 9.0 introduces new applications including Calendar, Energy and Web Browser which can be accessed from the application launcher in the bottom bar. For those with Enhanced Autopilot, we are also introducing Navigate on Autopilot (Beta) — our newest Autopilot convenience feature, designed to get you to your destination more efficiently by guiding your car on and off the highway. Finally, we have made improvements to the Tesla mobile app, Status Bar, Navigation, Climate, Media, and Seatbelt Card in addition to several safety features.
Navigate on Autopilot (Beta)
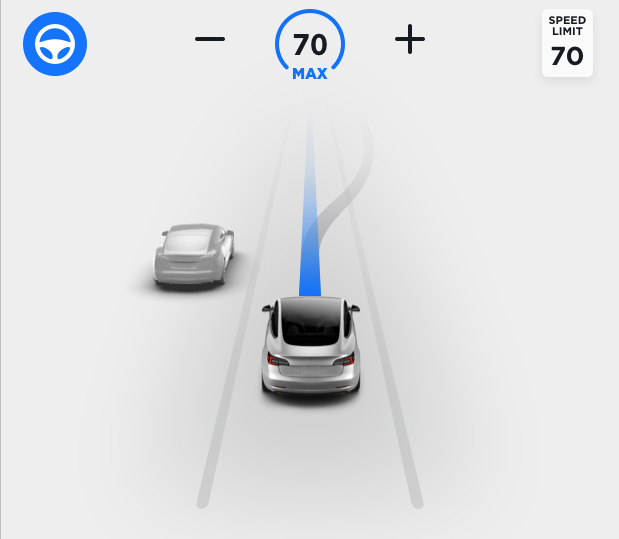
Introducing Navigate on Autopilot (Beta) — our newest Autopilot convenience feature, designed to get you to your destination more efficiently by guiding your car on and off the highway. Navigate on Autopilot intelligently suggests lane changes to keep you on your route in addition to making adjustments so you don’t get stuck behind slow cars or trucks.
When Navigate on Autopilot is active, a single blue line indicates the path ahead, keeping your car in the lane. Gray lines highlight lane changes for a more efficient driving route. Navigate on Autopilot will also automatically steer toward and take the correct highway interchanges and exits based on your destination.
You can enable Navigate on Autopilot by going to Controls > Autopilot and first enabling Autosteer. For each route where Navigate on Autopilot is available, you have the option of enabling the feature by pressing the button located in the Navigation Turn List.
Navigate on Autopilot (Beta)
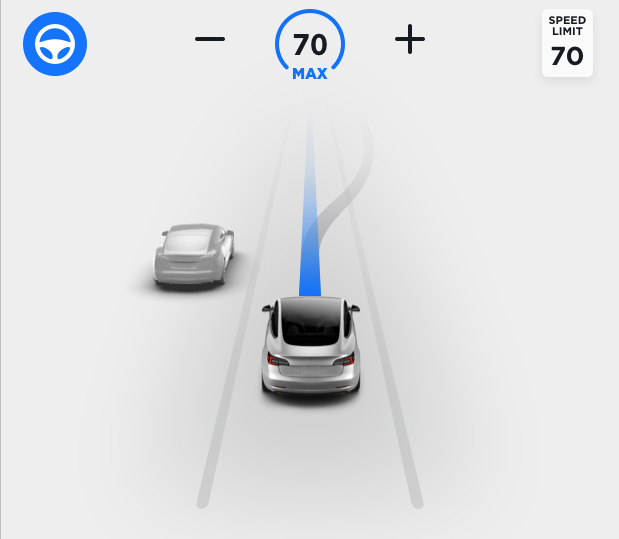
Introducing Navigate on Autopilot (Beta) — our newest Autopilot convenience feature, designed to get you to your destination more efficiently by guiding your car on and off the highway. Navigate on Autopilot intelligently suggests lane changes to keep you on your route in addition to making adjustments so you don’t get stuck behind slow cars or trucks.
When Navigate on Autopilot is active, a single blue line indicates the path ahead, keeping your car in the lane. Gray lines highlight lane changes for a more efficient driving route. Navigate on Autopilot will also automatically steer toward and take the correct highway interchanges and exits based on your destination.
You can enable Navigate on Autopilot by going to Controls > Autopilot and first enabling Autosteer. For each route where Navigate on Autopilot is available, you have the option of enabling the feature by pressing the button located in the Navigation Turn List.
Combining Autosteer and Auto Lane Change

Autosteer (Beta) and Auto Lane Change settings are now combined under Controls > Autopilot. When Autosteer (Beta) is ON, engaging the turn signal will activate Auto Lane Change to move your car into an adjacent driving lane.
Blindspot Warning
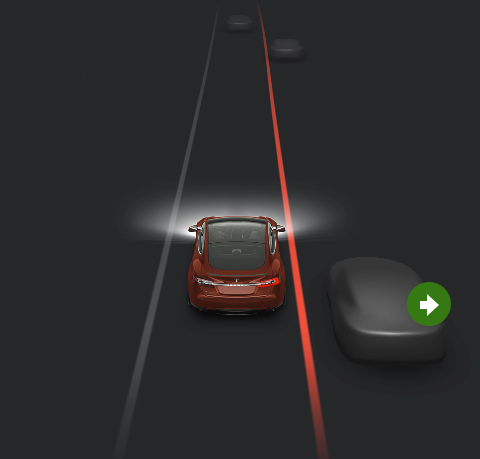
To improve safety and increase confidence when changing lanes, the lane line on the instrument panel now turns red when your turn signal is engaged and a vehicle or obstacle is detected in your target lane.
Blindspot Warning

To improve safety and increase confidence when changing lanes, the lane line on the touchscreen now turns red when your turn signal is engaged and a vehicle or obstacle is detected in your target lane.
Dashcam

You can now record and store video footage captured by your car’s forward facing camera onto a USB flash drive. Note that you must manually add a base-level folder in the flash drive called “TeslaCam” (without quotation marks) before it can be used for Dashcam. Refer to the Owner’s Manual for details on how to use Dashcam.
Mobile App

With this car software version, you can now do even more with your vehicle from your mobile app.
You can now start navigation in your car by using the share button in your favorite phone apps. In iOS, you can enable sharing to your vehicle by opening up the app you want to share from, tapping the More button in your sharing menu, and then scrolling to the right until you find your vehicle.
You can also allow your passengers to quickly control the media. Play/pause, previous/skip, and cycle through your media favorites. Note: You can disable this feature by going to Media Settings > Allow Mobile Control.
Whenever there's a software update available for your vehicle, you can conveniently start the update from your phone. A notification will be sent to other drivers of your car, and they’ll have a few minutes to cancel the update from their app.
Note: these features require mobile software version 3.6.0 or above.
Application Launcher
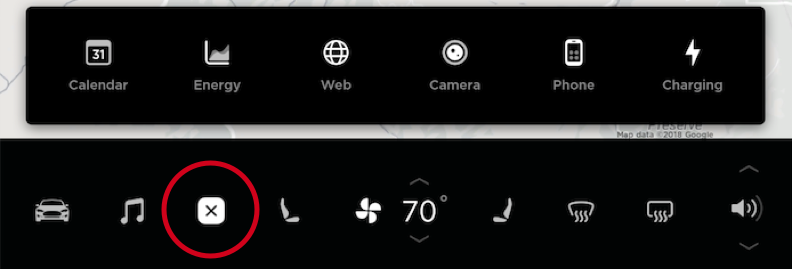
Located at the bottom of your touchscreen, the new application launcher brings all your apps together in one place. You can also access your last-used app by swiping up on the application launcher icon.
Calendar

The Calendar app allows you to view your phone’s calendar for the current and next day. The Calendar is conveniently integrated with Phone and Navigation so you can dial into a meeting or route to your next meeting with a single tap. For events to appear, you must connect your phone to your car via Bluetooth and allow calendar access by enabling Calendar Sync in the Tesla mobile app settings.
Application Launcher

Located at the bottom of your touchscreen, the new application launcher brings all your apps together in one place, including your Calendar, Energy, Web Browser, Rear View Camera, Phone and Charging apps. You can also access your last-used app by swiping upward.
Energy App

View energy consumption in real time for your Model 3. When there is an active navigation route, touch the Trip tab to view the projected energy consumption for the trip.
Web Browser

The Web browser app allows you to access the internet. Navigate to your desired website by entering the URL in the address bar. Easily return to your favorite sites by adding them to your Favorite using the heart icons.
Status Bar

The status bar has been rearranged to make the time and temperature easier to view at a glance.
Climate Control
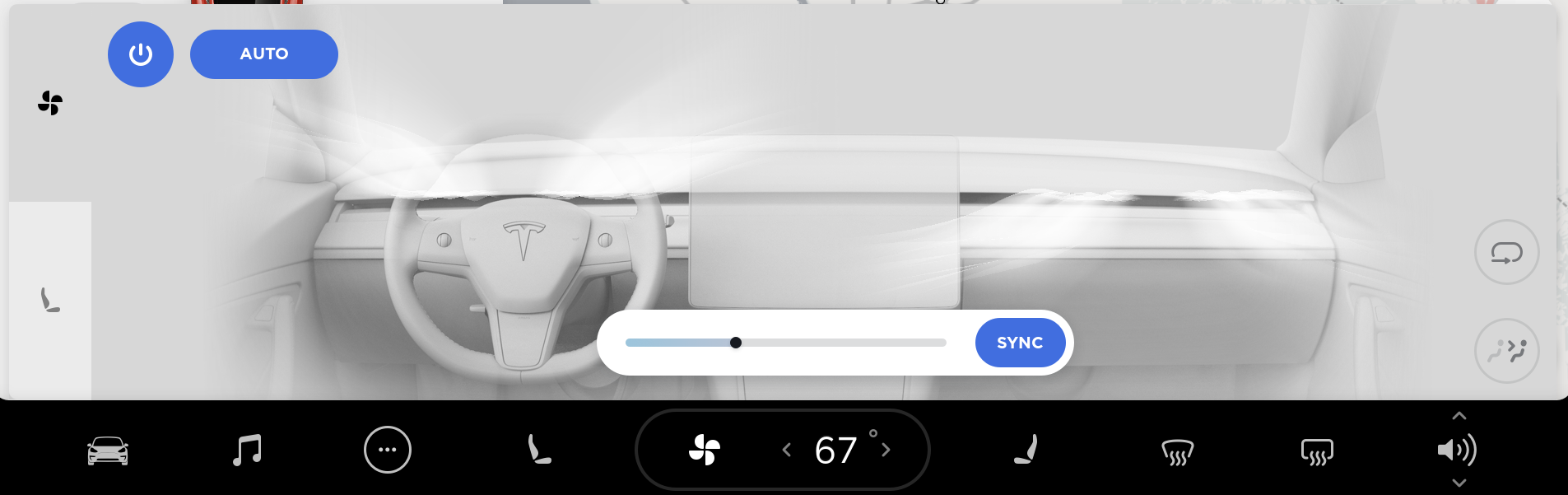
It's now easier to direct airflow where you want it with the new Model 3 Airwave visualization. When you're done, you can now simply swipe the Climate panel down to dismiss. The temperature settings on the bottom bar can now be controlled with a simple swipe: swipe to the left to lower the setting, or to the right to raise it. Tapping or pressing and holding the control will continue to work as before. As before, if you'd like to have different passenger and driver temperatures, simply unsync to reveal two temperature settings.
Climate Control

Climate has been redesigned to be more compact and easier to use.
Climate and Seat Heat

All of your controls for Climate have been moved to one place. Touch the seat icon to access controls for all seat heaters, steering wheel heater, and wiper heater.
Navigation

Navigation on your touchscreen now provides more information about upcoming turns—including highway exit information, when applicable. Tap or pull down the turn-by-turn list to see additional details in the full Trip Overview. In addition, Navigation settings, including voice guidance volume, can be quickly accessed by tapping the settings icon directly on the bottom corner of the touchscreen map.
Navigation
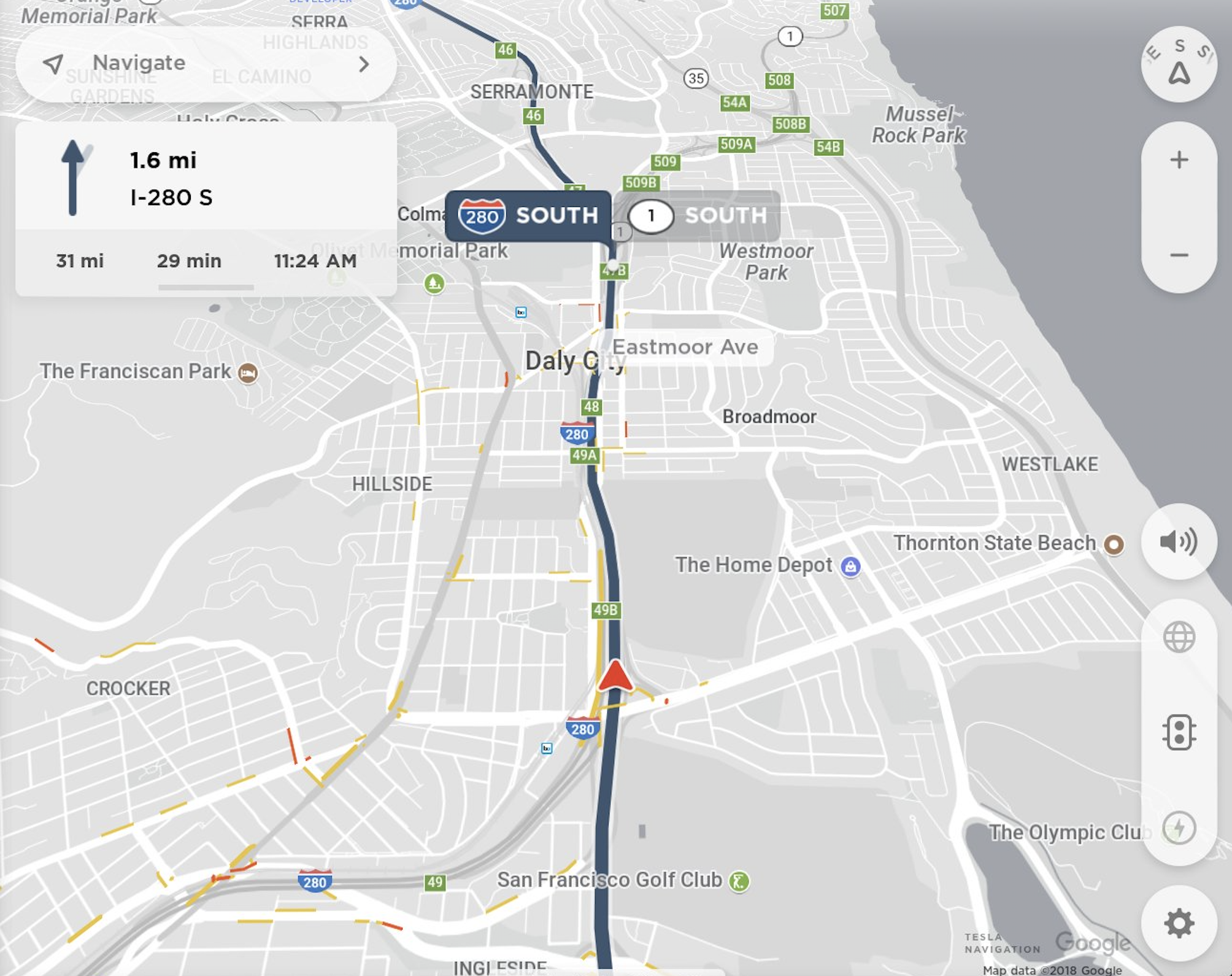
Directions have been moved to the left side of the screen, and simplified to display relevant upcoming information—including highway exits, when applicable. Tap or pull down to see additional details in the full Trip Overview. Navigation settings including voice guidance volume can easily be adjusted by tapping the settings icon on the touchscreen map.
Use HOV Lanes

To improve Navigation’s ability to provide relevant instructions, you can now select whether or not your vehicle is eligible for high-occupancy vehicle (HOV) lanes. When enabled, Navigation will route you though HOV lanes. When disabled, Navigation avoids routing you through HOV lanes. Tap the settings icon on the bottom corner of the map then enable or disable Use HOV Lanes as desired.
Traffic View

The traffic view has been restyled to further highlight problematic areas. Roads experiencing slower speeds or delays will be emphasized with red and yellow outlines.
Media

To switch sources, tap on the icons on the bottom of the Media player. Similar to other apps, when browsing a source, use the tabs on the left to access your favorites or look for more content.
Media

The Media Player now allows for 3 different views: the Miniplayer when you want just the basics; Recent & Favorites when you might want to quickly change what you're listening to; and Browse, for when you're looking for something different. You can easily hide or show the Media player by dragging the window up or down.
To switch sources, tap on the icons on the bottom of the Media player.
Similar to other apps, use the tabs on the left to navigate the Media Player, where you can find your saved Favorites or look for more content.
On the radio, you can now tune directly to a station using Direct Tune. For example, enter "88.5" while you've selected FM and you can listen immediately.
Media

On the radio, you can now tune directly to a station using Direct Tune. For example, enter "88.5" while you've selected FM and you can listen immediately.
In Media Settings, the Options tab allows you to turn off explicit lyrics with the Explicit Content setting. The DJ commentary button for hearing music news on Streaming stations has also moved to Media>Settings.
Media

The Media Player now allows for three different views: the Miniplayer with simple controls and more space for viewing your map; Recent & Favorites with your favorites and listening history; and Browse, for discovering something new. You can easily hide or show the Media Player by dragging the window up or down. To switch sources, tap on the desired icon at the bottom of the Media Player.
On the radio, you can now tune directly to a station using Direct Tune. For example, enter "88.5" while you've selected FM and you can listen immediately.
In Media Settings, the Options tab allows you to turn off explicit lyrics with the Explicit Content setting. The DJ commentary button for hearing music news on Streaming stations has also moved to Media>Settings.
Media

The Media Player now allows for 3 different views: the Miniplayer when you want just the basics; Recent & Favorites when you might want to quickly change what you're listening to; and Browse, for when you're looking for something different. You can easily hide or show the Media player by dragging the window up or down.
To switch sources, tap on the icons on the bottom of the Media player.
Similar to other apps, use the tabs on the left to navigate the Media Player, where you can find your saved Favorites or look for more content.
Media

The Media Player now allows for three different views: the Miniplayer with simple controls and more space for viewing your map; Recent & Favorites with your favorites and listening history; and Browse, for discovering something new. You can easily hide or show the Media Player by dragging the window up or down. To switch sources, tap on the desired icon at the bottom of the Media Player.
In Media Settings, the Options tab allows you to turn off explicit lyrics with the Explicit Content setting. The DJ commentary button for hearing music news on Streaming stations has also moved to Media>Settings.










![Tesla’s Hollywood Diner: In-Car Controls & Theater Screens Turned On [VIDEO]](https://www.notateslaapp.com/img/containers/article_images/2025/tesla-diner.webp/3aaa2ea0edf2eaa0fabe1217530f3476/tesla-diner.jpg)