ナビゲート オン オートパイロット(ベータ)
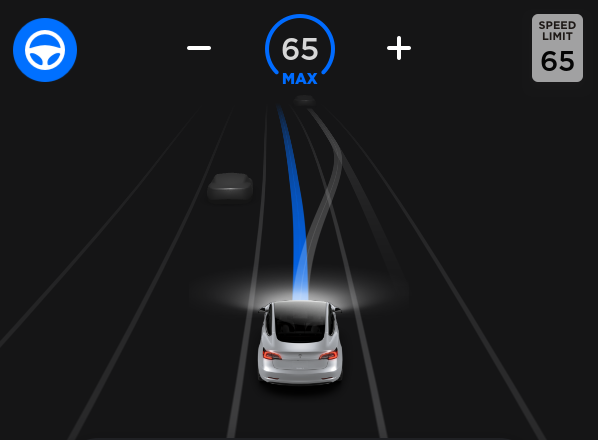
ナビゲート オン オートパイロットは、インテリジェントに車線変更を提案し、速度の遅い車やトラックの後ろについてしまったとしても、目的地まで効率的に案内してくれます。
「コントロール」 > 「オートパイロット」にアクセスして、最初にオートステアリングを有効にしてから、ナビゲート オン オートパイロットを有効にします。この機能が利用可能な経路では、ナビの道案内リストにあるボタンを押すことでナビゲート オン オートパイロットを有効また無効にすることができます。
現在の経路で有効であれば、進入制限された道路でギア レバーを素早く 2 回押し下さげてナビゲート オン オートパイロットを開始することができます。 有効になっていると、1 本の青線が前方の経路を示し、車線で車両を走行させます。設定した経路に応じた車線変更、または速度の速い車線に移動するタイミングを提案するために、グレーの線が現れます。有効になっていると、ナビゲート オン オートパイロットは高速道路のインターチェンジでの合流や出口で設定した目的地に合わせた誘導も行います。
ナビゲート オン オートパイロットが設定速度に合わせてどのくらい車線変更を積極的に行うかを調整するには、コントロール」 > 「オートパイロット」 > 「ナビゲート オン オートパイロットのカスタマイズ」から「速度ベース車線変更」設定を変更します。
注意: この機能を有効にする前に、カメラのキャリブレートを実行する必要があります。また、Wi-Fi を介してナビ用マップをダウンロードする必要があります。
ナビゲート オン オートパイロット(ベータ)
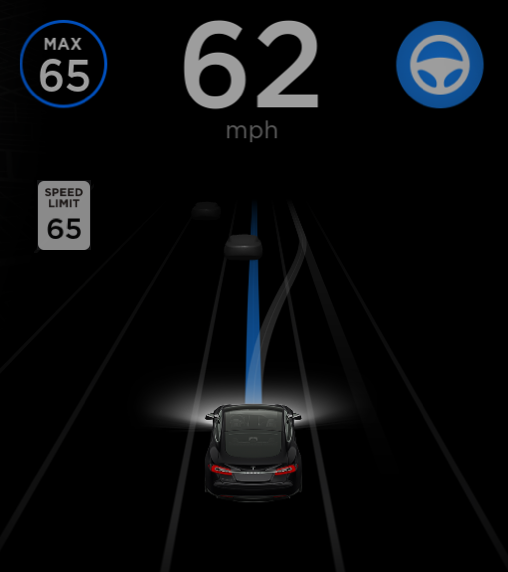
ナビゲート オン オートパイロットは、インテリジェントに車線変更を提案し、速度の遅い車やトラックの後ろについてしまったとしても、目的地まで効率的に案内してくれます。
「コントロール」 > 「オートパイロット」にアクセスして、最初にオートステアリングを有効にしてから、ナビゲート オン オートパイロットを有効にします。この機能が利用可能な経路では、ナビの道案内リストにあるボタンを押すことでナビゲート オン オートパイロットを有効また無効にすることができます。
現在の経路で有効になっていれば、クルーズレバーを素早く 2 回引くとナビゲート オン オートパイロットを進入制限された道路で使用することができます。 有効になっていると、1 本の青線が前方の経路を示し、車線で車両を走行させます。設定した経路に応じた車線変更、または速度の速い車線に移動するタイミングを提案するために、グレーの線が現れます。有効になっていると、ナビゲート オン オートパイロットは高速道路のインターチェンジでの合流や出口で設定した目的地に合わせた誘導も行います。
ナビゲート オン オートパイロットが設定速度に合わせてどのくらい車線変更を積極的に行うかを調整するには、コントロール」 > 「オートパイロット」 > 「ナビゲート オン オートパイロットのカスタマイズ」から「速度ベース車線変更」設定を変更します。
注意: この機能を有効にする前に、カメラのキャリブレートを実行する必要があります。また、Wi-Fi を介してナビ用マップをダウンロードする必要があります。
トラックモード
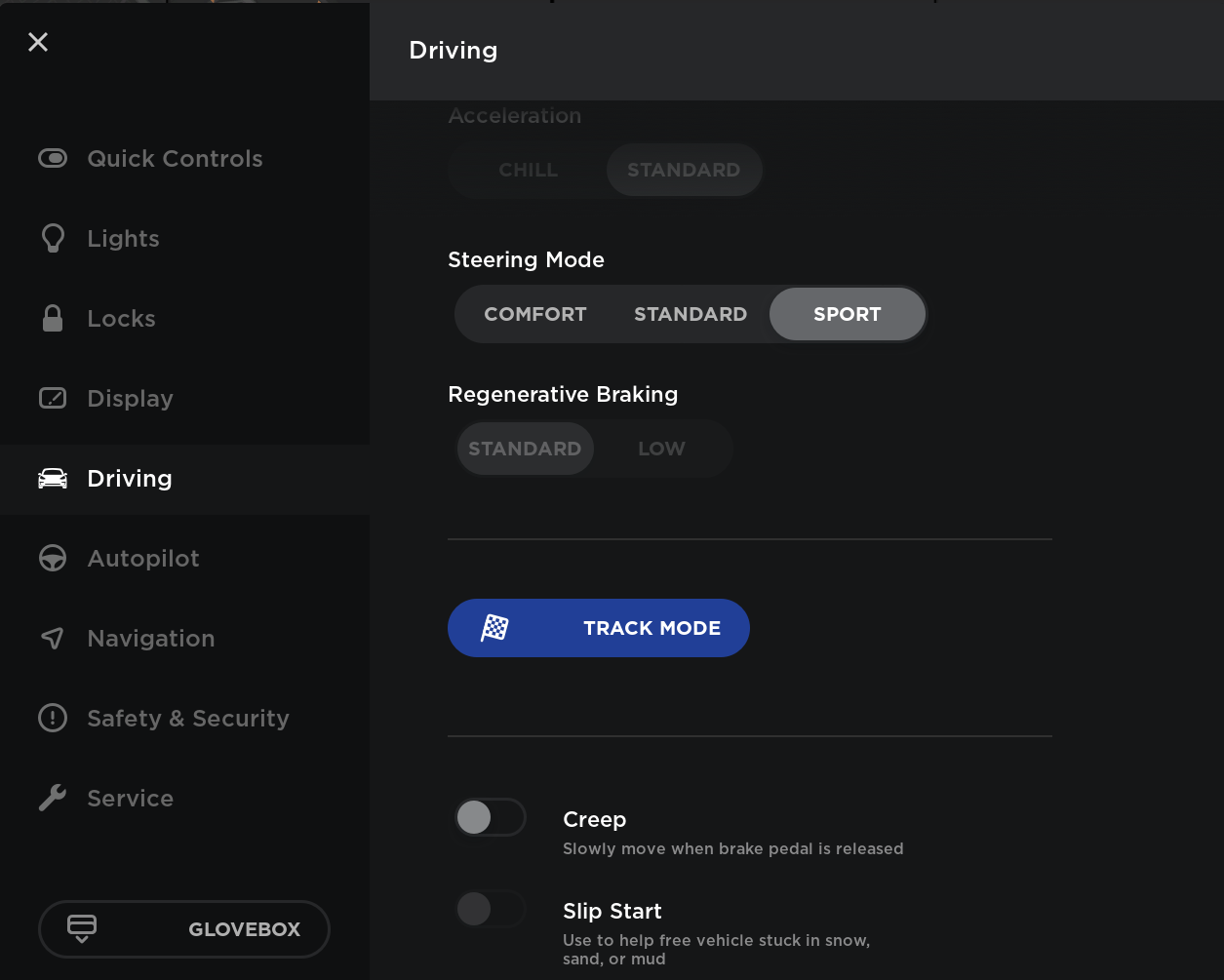
トラックモードでは、トラックコース走行用に設定されたTeslaパフォーマンス指向のスタビリティコントロールとパワートレインが有効になります。このモードは、クローズドコースでの利用を想定して設計されています。現在の運転でトラックモードを有効にするには、パーキングにシフトして、「コントロール」>「運転モード」>「トラックモード」の順にタッチします。
キー
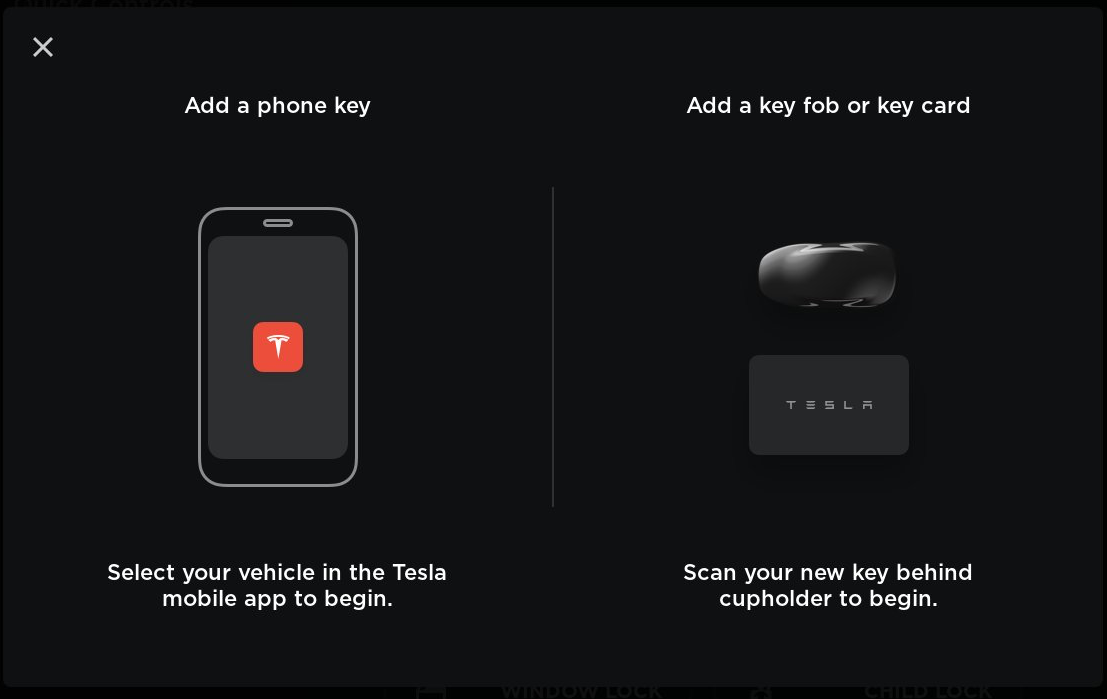
お客様の車両でキーフォブが使用できるようになりました。Teslaでお買い求めください。お客様の車両にアクセスできるキーフォブまたはキーカードを管理することができます。「コントロール」 > 「ロック」で設定します。新しいキーを追加するには、「+」をタッチして画面の指示に従います。キーリストにキーフォブまたはキーカードを追加してから、ペンシルアイコンをタッチして名前を編集することができます。キーリストからキーを削除するには、ゴミ箱アイコンをタッチして画面の指示に従います。 キーの追加または削除が完了すると、Tesla モバイル アプリ経由で通知が届きます。
メディアプレイヤーを使用中に他のアプリを表示する

メディアプレイヤー使用中に、カレンダー、エネルギー、リア カメラ、および電話アプリを使用することができるようになりました。 メディアプレイヤーが開いているとき、メディアプレイヤー ウィンドウ上側にこれらのアプリが表示されます。アプリを上または下にドラッグして表示位置を変えることができます。
回生ブレーキ

ドライビングエクスペリエンスの向上と減速時にバッテリーに戻るエネルギー量を増やすため回生ブレーキが強くなりました。
バージョン 9.0

バージョン 9.0では、簡単でより便利なドライビング エクスペリエンスのため、タッチスクリーンと Tesla モバイルアプリがアップデートされています。さらに、エアコンやナビ、メディア、コントロール機能が向上したほか、安全性もさらに強化されました。
バージョン 9.0

バージョン 9.0では、簡単でより便利なドライビング エクスペリエンスのため、タッチスクリーンと Tesla モバイルアプリがアップデートされています。ボトムバーにあるアプリケーション ランチャーから 3 つの新しいアプリケーションにアクセスすることができます。カレンダー、エネルギー、ウェブブラウザーまた、Tesla モバイルアプリ、ステータスバー、ナビ、エアコン、メディア、シートベルトカードが向上したほか、安全機能もさらに強化されました。
バージョン 9.0

バージョン 9.0では、簡単でより便利なドライビング エクスペリエンスのため、タッチスクリーンと Tesla モバイルアプリがアップデートされています。さらに、エアコンやナビ、メディア、コントロール機能が向上したほか、安全性もさらに強化されました。
バージョン 9.0

バージョン 9.0では、簡単でより便利なドライビング エクスペリエンスのため、タッチスクリーンと Tesla モバイルアプリがアップデートされています。さらに、エアコンやナビ、メディア、コントロール機能が向上しました。
バージョン 9.0

バージョン 9.0では、簡単でより便利なドライビング エクスペリエンスのため、タッチスクリーンと Tesla モバイルアプリがアップデートされています。ボトムバーにあるアプリケーション ランチャーから 3 つの新しいアプリケーションにアクセスすることができます。カレンダー、エネルギー、ウェブブラウザーまた、Tesla モバイルアプリ、ステータスバー、ナビ、エアコン、メディア、シートベルトカードが向上したほか、安全機能もさらに強化されました。
バージョン 9.0

バージョン 9.0では、簡単でより便利なドライビング エクスペリエンスのため、タッチスクリーンと Tesla モバイルアプリがアップデートされています。エアコンやナビ、メディア、およびコントロールが向上し、安全性も強化されました。
オートステアリングと自動車線変更機能を統合

オートステアリングおよび自動車線変更機能が、ひとつのオートステアリング(ベータ版)設定にまとめられ、コントロール>オートパイロットからアクセスできます。オートステアリング(ベータ版)がオンとなっている場合、方向指示器を操作することで自動車線変更機能が起動し隣接する車線に車線変更するようになりました。
ブラインドスポット警告
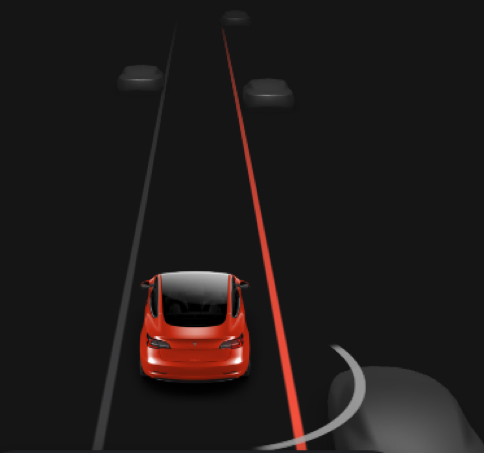
安心して車線変更を安全に行えるよう、方向指示器を操作した方向に他に走行している車両や障害物が検出されるとタッチスクリーンに表示されている車線が赤色に変わるようになりました。
ブラインドスポット警告
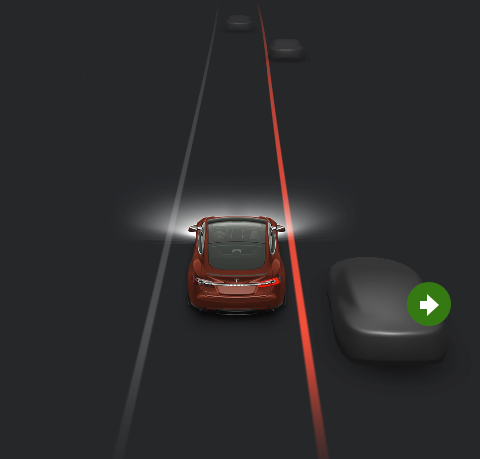
安心して車線変更を安全に行えるよう、方向指示器を操作した方向に他の車両や障害物が検出されるとインストゥルメントパネルに表示されている車線が赤色に変わるようになりました。
ダッシュカム(車載カメラ)

車両に搭載された薄型フォワードカメラを活用し、動画を記録して USB フラッシュドライブに保存することができるようになりました。注意:フラッシュドライブに「TeslaCam」という名前でベースレベルのフォルダを手動で作成する必要があります。 正しく設定されていると、ダッシュカム アイコンがステータスバーに表示され、赤い丸は録画していることを示します。 アイコンをタップして 10 分間のビデオ クリップを保存、または長押しして録画を停止します。
モバイル アプリ

モバイルアプリでさらに多くの操作が行えるようになりました。
スマートフォンのお気に入りのアプリにある共有ボタンを使って、車内でナビを開始します。注意:iOS ユーザーの方は車両との共有を有効にする必要があります。共有したいアプリを開き、機能の共有を開いて、右側にスクロールしたら「詳細」ボタンをタップします。ここで Tesla の共有を有効にします。
さらに、再生、一時停止、次へ、前へ、スキップおよびお気に入りのメディアの検索など、同乗者も素早くメディアをコントロールすることができるようになりました。注意: この機能は、「メディア設定」 > 「モバイルコントロールの許可」から無効にできます。
お客様の車両でソフトウェアのアップデートが利用可能な場合、携帯電話からアップデートを開始することができるようになりました。お客様の車両を運転するその他のドライバーに通知が送られますので、受け取ったドライバーは数分以内ならアプリからキャンセルすることができます。
注: これらの機能を使用するには、モバイル ソフトウェアのバージョンが 3.6.0 以上である必要があります
アプリ ランチャー
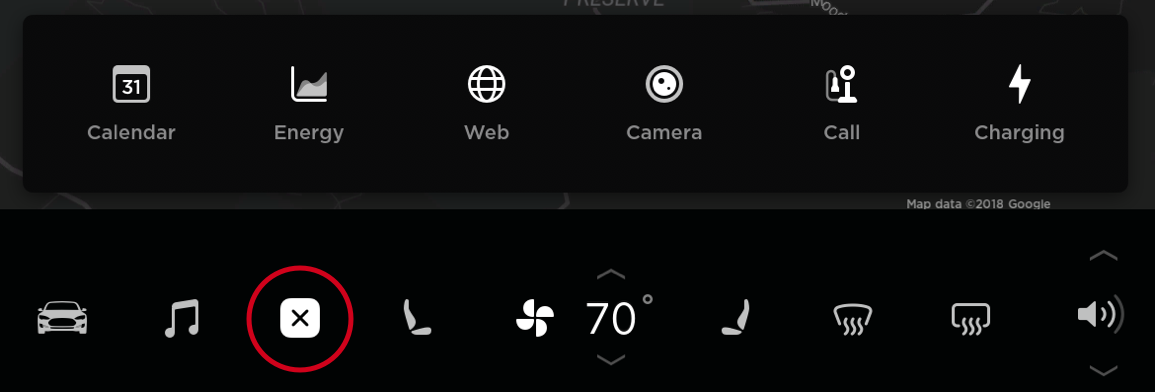
タッチスクリーン下部には、新しくなったアプリランチャーが配置され、すべてのアプリを1か所にまとめました。アプリ ランチャーアイコンを上にスワイプすると前回使ったアプリにアクセスすることができます。
アプリ ランチャー
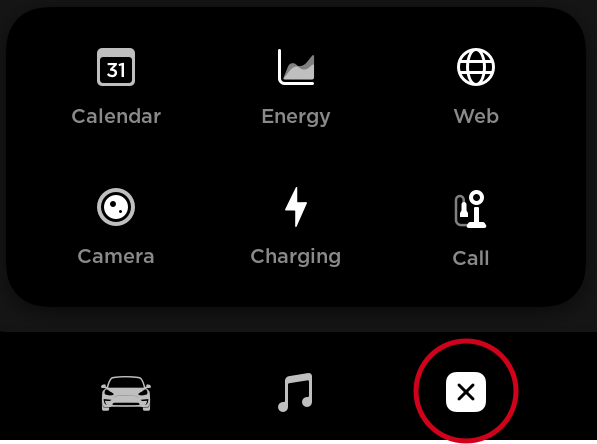
タッチスクリーン下部には、新しくなったアプリ ランチャーが配置され、カレンダー、エネルギー、ウェブブラウザー、リアビューカメラ、電話および充電アプリなどすべてのアプリを一か所にまとめました。また、画面を上にスワイプすることで前回使用したアプリにアクセスすることができます。
カレンダー

カレンダー アプリを使って、スマートフォンのカレンダーにある当日と翌日の予定をタッチスクリーンで見ることができるようになりました。カレンダーは、電話とナビと連動しているため、目的地に電話をかけることや次の目的地までの経路をシングルタップで行うことができます。予定している出来事を表示させるには、Bluetooth を介して電話を車両に接続し、Tesla モバイルアプリ設定にある「カレンダー同期」を有効にしてカレンダーのアクセスを許可するだけで行えます。
エネルギー アプリ

Model 3 のエネルギー消費量をリアルタイムで表示します。ナビが実行されているときにトリップ タブをタッチすると、目的地までの予想電力消費量が表示されます。
ウェブ ブラウザー

ウェブ ブラウザーアプリを使えば車両からインターネットにアクセスすることができます。ウェブサイトを見るには、アドレスバーに URL を入力します。 ハート アイコンをタップしてウェブサイトをお気に入りに登録できます。
ステータスバー

時計や外気温が見やすくなるようタッチスクリーン上部にあるステータスバーが変更されました。
エアコン設定
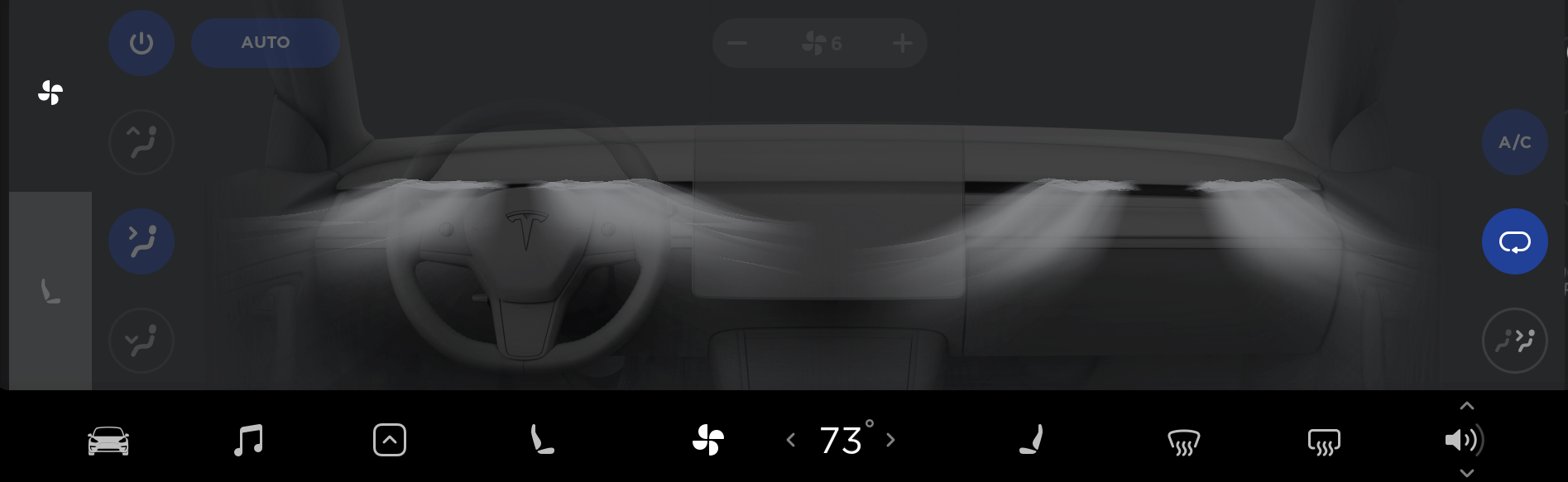
風の向きを表す表示が新しくなってさらに見やすくなりました。操作が終わったら、エアコンパネルを下にスワイプして閉じることができるようになりました。画面下側にある温度設定では、画面を左にスワイプして設定温度を下げて、右にスワイプして設定温度を上げることができるようになりました。以前と同様に、コントロールをタップしたり、長押しすることで操作できます。今までと同じように、助手席側と運転席側で温度設定を別々に調整したい場合、同期を解除すると温度設定が2か所に表示されます。
エアコンメニューを開かずにエアコンをオフにすることができるようになりました。ボトムバーにあるエアコンボタンを長押しするだけでオフにできます。
エアコン設定
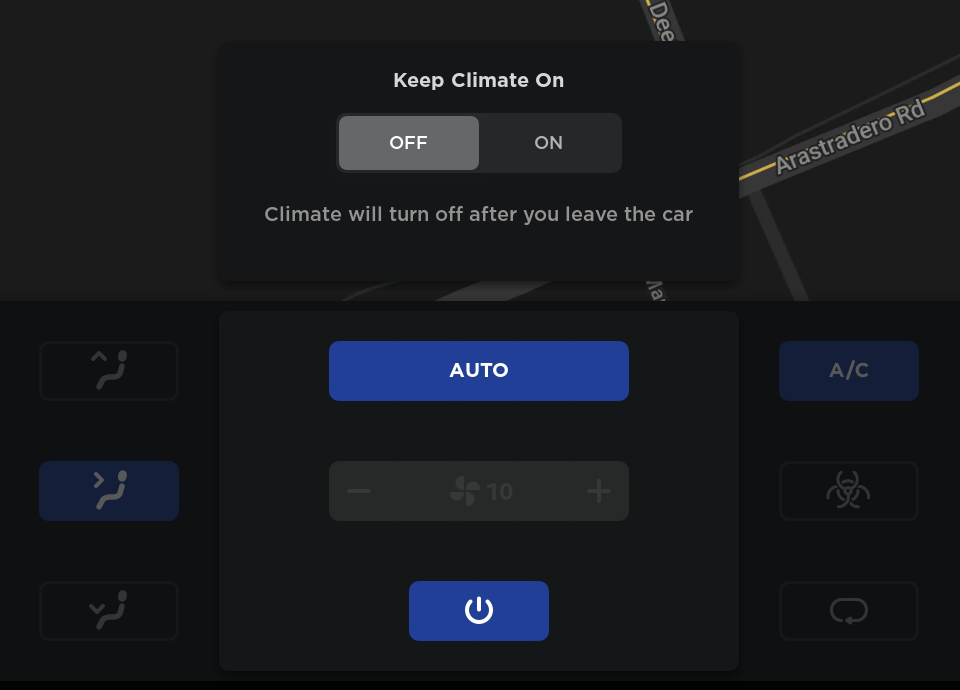
エアコンはよりコンパクトで簡単に使用できるように設計し直しました。
電源ボタンをタップすればエアコンメニューを開いてエアコンをオンにすることができます。このメニューからエアコンをオフにできます。また、ボトムバーのエアコンボタンを長押ししてオフにすることもできます。
寒冷地設定
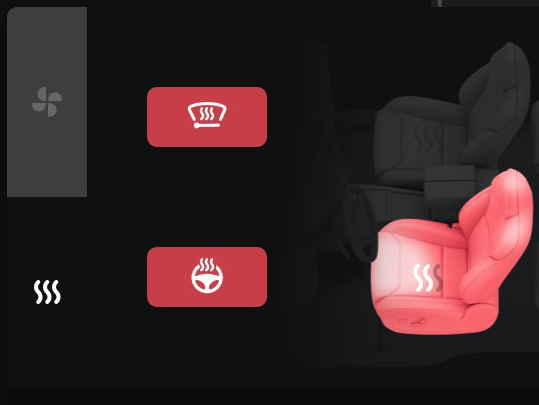
寒冷地用のすべてのコントロールを「エアコン」設定に移動しました。ファン アイコンをタッチしてエアコンメニューを開き、ヒーター アイコンをタップして、すべてのシートヒーター、ハンドルヒーター、ワイパー ヒーターのコントロールにアクセスします。
ナビゲーション
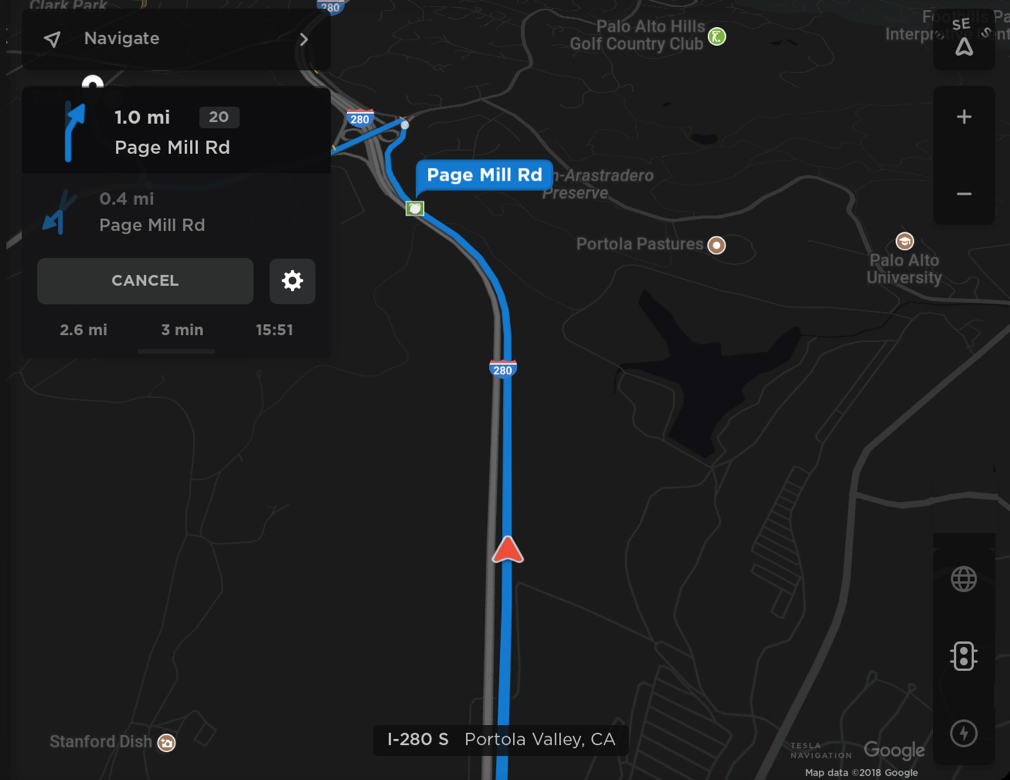
経路指示が画面左側に設けられて、該当する場合表示される経路情報が簡易化されました。タップまたはプルダウンすればトリップの概要の詳細を表示することができます。音声コマンド音量を含むナビ設定は、タッチスクリーンマップの設定アイコンをタップして調整することができます。
ナビゲーション
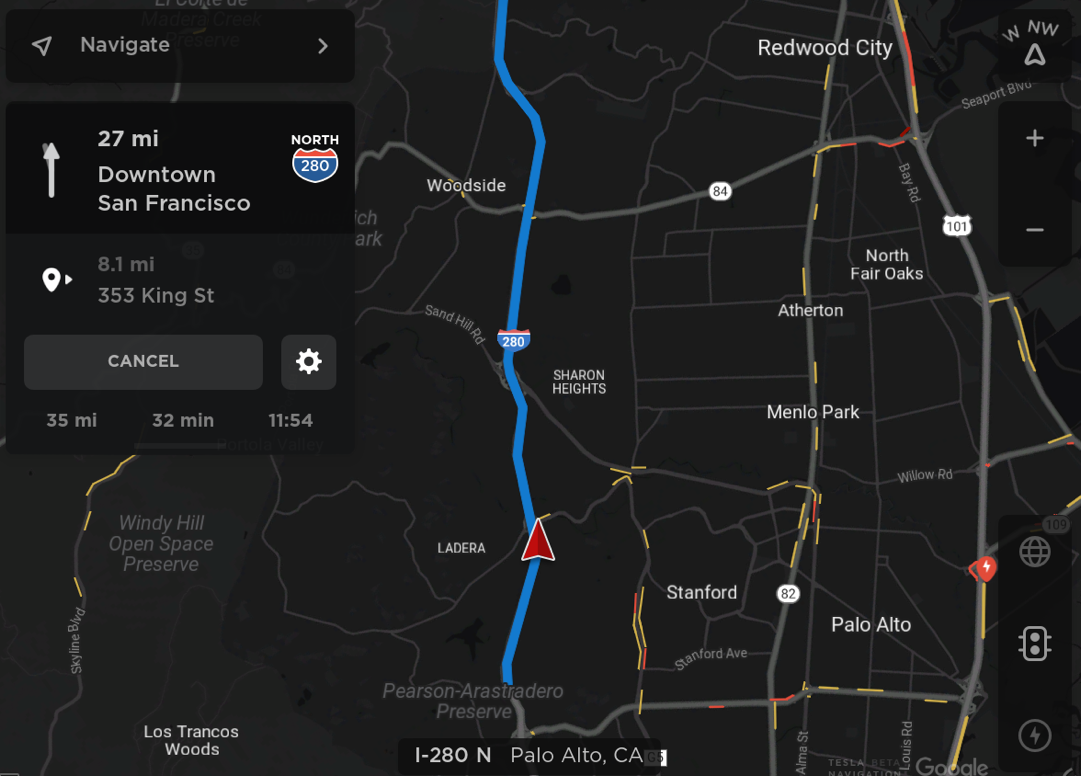
タッチスクリーンでナビを実行すると、該当する場合高速道路の出口情報など次に来る経路の情報がより詳細に表示されるようになりました。道案内リストをタップまたはプルダウンすればトリップの概要の詳細を表示することができます。音声ガイダンス音量などのナビゲーション設定は、経路リストにある設定アイコンを直接タップすることですばやくアクセスできます。
注意: この機能を有効にする前に、Wi-Fi を介してナビ用マップをダウンロードする必要があります。
ルート設定とマップ

新しいナビゲーションでは運転中に次の運転操作が分かりやすく表示されるように、経路案内が改善されました。また、到着時間の予測がより正確になり、インストルメントパネルの応答性が向上しています。また本リリースにより、タッチスクリーンに新しいマップも提供されます。新たにサテライトビューでの表示ができるようになり、周辺施設の情報が見られます。
注意: この機能を有効にする前に、Wi-Fi を介してナビ用マップをダウンロードする必要があります。










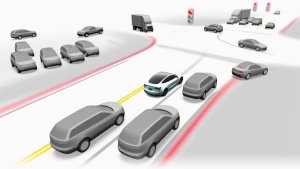

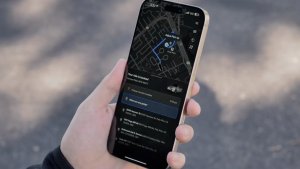
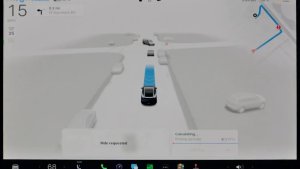
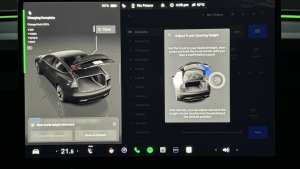

![Tesla's 2025 Q1 Earnings Call: How to Listen [Listen to Replay]](https://www.notateslaapp.com/img/containers/article_images/multiple-models/group_81.jpg/b2695a53b51e4c7927802deba2534b09/group_81.jpg)












