Dou DiZhu

Spielen Sie „Kampf dem Lehnsherrn“ mit 900 Millionen Spielern im Classic Mode, dem aufregenden Wettkampf-Modus sowie einer Reihe weiterer unterhaltsamer Spielmodi. Spielen Sie mit Ihrem Gegenspieler online, erreichen Sie das Spielende mit Zhisheng AI oder vergnügen Sie sich an einfachen Casual-Einzelspielerkämpfen. Da ist für sicher etwas für Sie dabei.
Happy Mahjong

Ein bei 400 Millionen Menschen beliebtes Mahjong-Spiel mit „Bloody River“, „Battle to the End“, Guangdong-Mahjong, Crowd-Mahjong sowie weiteren, in ganz China beliebten Varianten! Geboten werden ein Echtzeit-Multiplayerspiel, verschiedene Wettkampfpreise sowie jederzeitige, Teamplay-unterstützte Gruppenformierung. Erfreuen Sie sich an authentischen Spielsteinen und chinesischer Kultur sowie unbegrenztem Spielvergnügen!
Shengji

Erfreuen Sie sich an einem neuartigen, visuellen Erlebnis und fröhlicher Hintergrundmusik sowie an Millionen von Echtzeit-Spielen. Zusätzlich zu den Original-Regeln werden auch Chaodipi-Spiele geboten, welche Ihre Gewinne bei „Gegen das Haus“ und „Anti-Bottom“ kontinuierlich multiplizieren, und das Spiel dadurch noch aufregender und interessanter machen. Sie können aus verschiedenen Spielmodi auswählen wie z. B. Klassisch, Umgedreht, Casual und mehr.
Tesla Kino

Sie können in der Tesla Kino-App nun BiliBili und Youku ansehen. Um das Tesla Kino zu starten, tippen Sie auf das „Unterhaltungs“-Symbol im App Launcher und wählen Sie dann den Kino-Reiter, während sich Ihr Fahrzeug in der Parkstellung befindet.
Luftqualitätsindex und Wetter
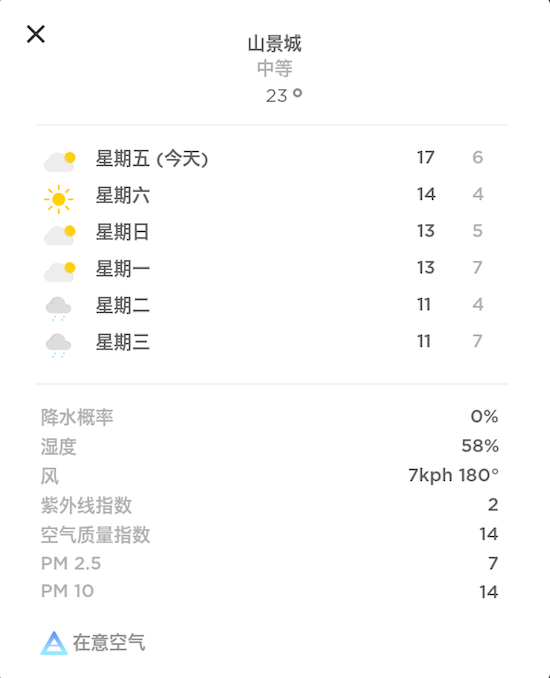
Sie können die Luftqualität und Wetterinformationen nun am oberen Rand des Touchscreens sehen. Tippen Sie auf die Temperaturanzeige, um weitere regionale Wetterinformationen anzuzeigen. Dies beinhaltet eine Wochenvorhersage sowie Niederschlagswahrscheinlichkeit, Windstärke, UV-Index sowie Messungen der Luftqualität.
Verbesserungen der Karten-App

Die Karten-App wurde verbessert, so dass sie nun auch während des Drehens der Karte besser anspricht und lesbarer ist.
QR Code für Tesla-Service
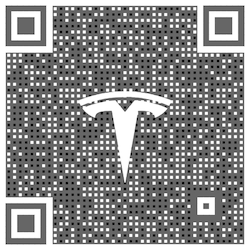
Sie können nun ganz einfach auf Tesla Service-WeChat zugreifen, indem Sie einen QR-Code auf dem Touchscreen einscannen. Tippen Sie hierzu auf Fahrzeug > Service >WECHAT MIT SERVICE, und scannen Sie den QR-Code mit WeChat.
Zusätzliche Fahrzeuginformationen

Sie können nun zusätzliche Informationen betreffend der Konfiguration Ihres Fahrzeuges einsehen durch Antippen von Fahrzeug > Software > Zusätzliche Fahrzeuginformationen.
Smart-Herbeirufen (Beta)

Mit Smart-Herbeirufen kann Ihr Fahrzeug zu Ihnen fahren (wobei der GPS-Standort Ihres Handys als Ziel verwendet wird) oder zu einem von Ihnen gewählten Ort steuern, wobei es Hindernisse umfährt und bei Bedarf anhält. Wie Herbeirufen ist auch Smart-Herbeirufen nur für den Einsatz auf privaten Parkplätzen und Grundstückseinfahrten vorgesehen. Sie sind weiterhin für Ihr Fahrzeug verantwortlich, und müssen sowohl das Fahrzeug als auch dessen Umgebung stets im Auge behalten, da es möglicherweise nicht alle Hindernisse erkennen kann. Seien Sie in der Nähe von sich schnell bewegenden Fußgängern, Fahrrädern und Autos besonders aufmerksam.
Um diese Funktion in der Mobilen App zu verwenden, wählen Sie Herbeirufen und dann das Symbol für Smart-Herbeirufen. Drücken und halten Sie die Schaltfläche „KOMM ZU MIR“, um Smart-Herbeirufen zu aktivieren. Alternativ können Sie auch die Ziel-Schaltfläche antippen, das Fahrziel durch Anpassen der Karte auswählen und dann die „FAHRE ZUM ZIEL“-Schaltfäche drücken und halten. Sobald Sie diese Schaltfläche loslassen, hält Ihr Fahrzeug an.
Hinweis: Smart-Herbeirufen benötigt Tesla Mobile App Version 3.10.2 oder neuer. Ausführlichere Informationen zu dieser Funktion finden Sie im Benutzerhandbuch.
Smart-Herbeirufen (Beta)

Mit Smart-Herbeirufen kann Ihr Fahrzeug zu Ihnen fahren (wobei der GPS-Standort Ihres Handys als Ziel verwendet wird) oder zu einem von Ihnen gewählten Ort steuern, wobei es Hindernisse umfährt und bei Bedarf anhält. Wie Herbeirufen ist auch Smart-Herbeirufen nur für den Einsatz auf privaten Parkplätzen und Grundstückseinfahrten vorgesehen. Sie sind weiterhin für Ihr Fahrzeug verantwortlich, und müssen sowohl das Fahrzeug als auch dessen Umgebung stets im Auge behalten, da es möglicherweise nicht alle Hindernisse erkennen kann. Seien Sie in der Nähe von sich schnell bewegenden Fußgängern, Fahrrädern und Autos besonders aufmerksam.
Um diese Funktion in der Mobilen App zu verwenden, wählen Sie Herbeirufen und dann das Symbol für Smart-Herbeirufen. Drücken und halten Sie die Schaltfläche „KOMM ZU MIR“, um Smart-Herbeirufen zu aktivieren. Alternativ können Sie auch die Ziel-Schaltfläche antippen, das Fahrziel durch Anpassen der Karte auswählen und dann die „FAHRE ZUM ZIEL“-Schaltfäche drücken und halten. Sobald Sie diese Schaltfläche loslassen, hält Ihr Fahrzeug an.
Aufgrund örtlicher Bestimmungen ist Smart-Herbeirufen in manchen Ländern in seiner Funktionalität eingeschränkt. Ihr Handy muss sich während des gesamten Vorganges innerhalb von sechs Metern um das Fahrzeug herum befinden, und Ihr Fahrzeug wird sich maximal 20 Meter pro Herbeirufen-Fahrt bewegen. Nach Erreichen der maximalen Fahrdistanz wird Smart-Herbeirufen nicht mehr verfügbar sein, und eine manuelle Fahrt ist zum Zurücksetzen der Funktionalität erforderlich.
Ihr Telefon muss zudem aktiv per Bluetooth mit Ihrem Fahrzeug verbunden sein, während Sie Smart-Herbeirufen verwenden - ähnlich wie bei der Verbindung zum Telefonieren oder zum Streamen von Media-Inhalten von Ihrem Handy. Um
Mit Autopilot navigieren (Beta)

„Mit Autopilot navigieren“ schlägt auf intelligente Weise Spurwechsel vor, um Sie auf Ihrer Route zu halten, und nimmt Anpassungen vor, damit Sie nicht hinter langsamen Autos oder Lkws hängen bleiben.
Aktivieren Sie die „Mit Autopilot navigieren“, indem Sie unter Fahrzeug > Autopilot zunächst den Lenkassistenten einschalten. Für jede Route, auf der die Funktion verfügbar ist, können Sie diese durch Betätigen der Schaltfläche „MIT AUTOPILOT NAVIGIEREN“ aktivieren bzw. deaktivieren. Die Schaltfläche finden Sie in der detaillierten Navigationsliste. Sie können außerdem „Mit Autopilot navigieren“ zu Beginn jeder Route, bei der diese Funktion unterstützt wird, aktivieren, indem Sie VOR JEDER FAHRT AKTIVIEREN auf JA stellen
Sobald die Funktion für Ihre Route aktiviert ist, können Sie „Mit Autopilot navigieren“ auf Straßen mit Zugangskontrolle aktivieren, indem Sie den Geschwindigkeitsreglerhebel zwei Mal hintereinander in rascher Folge zu sich heranziehen. Bei aktivierter Funktion zeigt eine einzelne blaue Linie die vor Ihnen liegende Fahrbahn an und Ihr Fahrzeug wird in der Spur gehalten. Eventuell erscheinen graue Linien, die - auf der Grundlage Ihrer Routenplanung - bevorstehende Spurwechsel ankündigen oder die Ihnen Möglichkeiten aufzeigen, wie Sie auf eine andere Spur wechseln können, um schneller voranzukommen. Bei aktivierter Funktion leitet „Mit Autopilot navigieren“ Ihr Fahrzeug außerdem zu Autobahnkreuzen und Autobahnausfahrten - basierend auf Ihrem Ziel.
Sobald die Funktion für Ihre Route aktiviert ist, können Sie „Mit Autopilot navigieren“ auf Straßen mit Zugangskontrolle aktivieren, indem Sie den Ganghebel zweimal hintereinander in rascher Folge ganz nach unten drücken. Bei aktivier
Verbesserungen der Fahrdarstellung

Die Fahrdarstellung kann nun zusätzliche Objekte anzeigen, wie zum Beispiel Verkehrsampeln, Stoppschilder und bestimmte Fahrbahnmarkierungen. Die Darstellungen von Stoppschildern und Verkehrsampeln sind kein Ersatz für einen aufmerksamen Fahrer und werden das Fahrzeug nicht anhalten. Um diese zusätzlichen Objekte in Ihrer Fahrdarstellung anzuzeigen, wählen Sie Fahrzeug > Autopilot > Selbstfahrdarstellungsvorschau.
Geschwindigkeiten in benachbarten Spuren
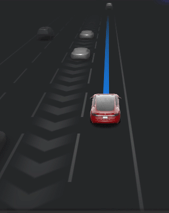
Wenn sich Ihr Fahrzeug mit einer wesentlich höheren Geschwindigkeit als Fahrzeuge in einer benachbarten Spur bewegt, reduziert Autopilot nun automatisch Ihre Fahrgeschwindigkeit. Dies ist in Situationen hilfreich, bei denen starker Verkehr besteht, oder bei denen eine lange Fahrzeugschlange in eine andere Spur einfädelt bzw. an einer Ausfahrt ausfährt. Wenn Ihr Fahrzeug feststellt, dass der Verkehr in einer benachbarten Spur wesentlich langsamer ist, so wird diese Spur in der Fahrdarstellung mit Pfeilen markiert und Fahrzeuge darin in grau hervorgehoben. Diese Geschwindigkeitsanpassung kann vorübergehend durch Drücken des Gaspedals aufgehoben werden.
Sprachbefehle

Sprachbefehle wurden von Grund auf neu entwickelt, um natürliche Sprache zu verstehen. Bei diesem ersten Release haben wir uns auf Befehle konzentriert, die das Erfordernis minimieren, den Bildschirm zu berühren, so dass Sie Ihre Augen auf der Straße behalten können. Einige Beispiele solcher Anweisungen sind:
- Klimaanlage: „Stelle die Temperatur auf 21 Grad“, „schalte die Beifahrer-Sitzheizung ein“
- Fahrzeug: „Justiere meinen rechten Spiegel“, „Öffne das Handschuhfach“
- Navigation: „Lass uns zur Arbeit fahren“, „wo sind die nächsten Supercharging-Stationen“
- Media: „Spiele die Beatles“, „suche nach Joe Rogan Podcasts“
- Media: „Spiele die Beatles“
- Kommunikation: „Rufe Martin Mendel an“, „sende eine SMS an Florian“
- Sonstige: „Zeige die Rückkamera“, „Öffne die Autopilot-Einstellungen“
Nicht erkannte Sprachbefehle werden anonymisiert aufgezeichnet, um das System zu trainieren und in zukünftigen Softwareupdates zu verbessern.
Verbesserungen der Telefon-App

Sie können Mitteilungen nun mithilfe des rechten Daumenrades lesen und beantworten. Drücken Sie beim Eintreffen einer neuen Mitteilung das rechte Daumenrad um sie laut vorgelesen zu bekommen, und drücken Sie erneut, um eine Antwort zu sprechen. Sie können die Mitteilungen nach dem Eintreffen auch im „Registerkarten“-Bereich des Touchscreens sehen.
Um Mitteilungen einzusehen, die eintreffen während Ihr Handy über Bluetooth verbunden ist, wählen Sie den App Launcher > Anruf > Mitteilungen. Sie können eine Mitteilung lesen und beantworten, indem Sie den entsprechenden Eintrag in der Mitteilungsliste antippen. Um diese Funktion zu verwenden, tippen Sie auf das Bluetooth-Symbol am oberen Rand des Bildschirmes und aktivieren Sie „Mitteilungen synchronisieren“. Sobald die Funktion aktiviert ist, können Sie zudem wählen, ob bei eingehenden Mitteilungen ein Tonsignal ertönen soll, indem Sie „Tonsignal bei neuer Mitteilung“ einschalten.
Falls Sie ausserdem favoritisierte Telefonkontakte auf Ihrem Handy haben, können Sie nun einfach auf diese vom Favoriten-Reiter der Telefon-App zugreifen.
Hinweis: Mitteilungen müssen in den Bluetooth-Einstellungen Ihres Handys aktiviert sein, um SMS-Mitteilungen senden und empfangen zu können. Bedingt durch die eingeschränkte Bluetooth-Unterstützung Ihres Gerätes können keine Gruppenmitteilungen verschickt werden. Wie üblich kann das Bluetooth-Verhalten von Marke und Modell Ihres Handys abhängen.
Sie können SMS-Mitteilungen nun mithilfe des rechten Daumenrades lesen und beantworten. Beim EIntreffen einer neuen Mitteilung wird diese auf der Instrumententafel angezeigt. Wählen Sie LESEN und drücken Sie das rechte Daumenrad, um Ihre
Camp-Modus

Ihr Fahrzeug kann nun bei aktivem Camp-Modus die Lüftung, Temperaturregelung und Innenbeleuchtung aufrechterhalten, sowie Musik abspielen und Handys aufladen. Zum Aktivieren des Camp-Modus tippen Sie bei geparktem Fahrzeug auf das Lüftersymbol unten auf dem Touchscreen, und stellen Sie „Klima eingeschaltet lassen“ auf CAMP. Große Batterien sind einfach Spitze.
Tesla Kino

Sie können in der Tesla Kino-App nun Twitch ansehen. Um das Tesla Kino zu starten, tippen Sie auf das „Unterhaltungs“-Symbol im App Launcher und wählen Sie dann den Kino-Reiter, während sich Ihr Fahrzeug in der Parkstellung befindet.
Hinweis: Premium-Konnektivität ist zum Streamen von Videos über die Modemverbindung benötigt. Um Premium-Konnektivität zu abonnieren, besuchen Sie bitte Ihr Tesla-Konto online.
Stardew Valley

Sie haben das alte Bauernhofgelände Ihres Großvaters in Stardew Valley geerbt. Bewaffnet mit einfachen Werkzeugen und ein paar Geldmünzen machen Sie sich auf den Weg, Ihr neues Leben zu beginnen. Werden Sie es schaffen, diese zugewachsenen Felder unter ärmlichen Bedingungen in ein blühendes Zuhause zu verwandeln?
Backgammon

Zwei Spieler, zwei Seiten - eine hell, die andere dunkel. Spielen Sie Backgammon gegen Ihren Beifahrer oder fordern Sie Ihren Tesla zu einem Spiel heraus. Wenn Sie am Zug sind, können Sie Ihre Dame-Spielfiguren mit dem Finger über den Bildschirm ziehen. Wie bei allen Tesla Arcade Spielen starten Sie das Spiel durch Antippen des App Launchers und dann Unterhaltung > Arcade, gefolgt von der Auswahl des gewünschten Spieles aus dem Menü. Ihr Fahrzeug muss sich dazu in der Parkstellung befinden.
Gesprochene Texteingaben

Sie können Ihrem Fahrzeug nun Texteingaben diktieren. Tippen Sie für die Eingabe von Text mittels Sprache einfach auf das Mikrofon-Symbol der Tastatur.
TRAX v0.1

Neben der Schaffung visueller Meisterwerke mit dem Tesla Skizzenblock können Sie nun auch akustische Meisterwerke mit TRAX kreieren. Fügen Sie einfach ein paar Instrumente hinzu, passen Sie das Tempo an und nehmen Sie mehrere Spuren auf, um originelle Musikstücke direkt in Ihrem Fahrzeug zu erschaffen. Sobald Sie fertig sind, SPEICHERN Sie Ihre Musik, um sie später für die Wiedergabe zu LADEN. Um TRAX aufzurufen, wählen Sie den App Launcher > Spielkiste > TRAX-Symbol.
Adaptive Federungsdämpfung

Adaptive Federungsdämpfung hat nun drei maßgeschneiderte Modi: KOMFORT, AUTO UND SPORT. Der neue KOMFORT-Modus sorgt für ein sanfteres und entspannteres Fahrerlebnis. AUTO ersetzt den bisherigen STANDARD-Modus, um bei einer dynamischen Fahrweise schneller anzusprechen. SPORT bietet weiterhin ein robusteres, kontrollierteres Fahrverhalten, das dem Fahrer verstärkt Rückmeldung liefert und einen besseren Kontakt zur Straße ermöglicht.
Alle Modi wurden zur Steigerung der Fahrqualität bei niedriger Geschwindigkeit und bei verschiedenen Lastbedingungen (mehr Mitfahrer bzw. Ladegewicht) verbessert. Um die Adaptive Federungsdämpfung anzupassen, wählen Sie Fahrzeug > Federung.
Dashcam-Videoclips beim Hupen speichern
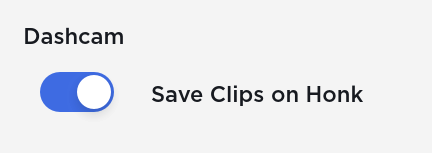
Dashcam kann nun automatisch Videoclips speichern, wenn Sie die Hupe betätigen. Um diese Funktion zu aktivieren, wählen Sie Fahrzeug > Sicherheit > „Videoclips beim Hupen speichern“. Im Benutzerhandbuch finden Sie weitere Informationen zur Einrichtung und Verwendung der Dashcam.
Fahrerprofile

Es werden nun zusätzliche Navigationseinstellungen mit Ihrem Fahrerprofil gespeichert, wie etwa die Lautstärke der Navigationsanweisungen sowie die Anzeigeeinstellungen aktueller Verkehrsdaten.
Neue Sprachunterstützung

Sie können jetzt Dänisch als Ihre Sprache wählen. Um Ihre Spracheinstellung zu ändern, tippen Sie auf Fahrzeug > Anzeige, und wählen Sie die gewünschte Option im Dropdown-Menü für Sprache.








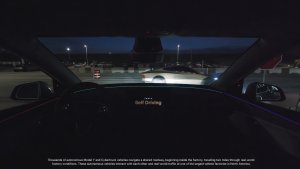

![Tesla’s Missing Voice: Why a PR Team Matters More Than Ever [Opinion]](https://www.notateslaapp.com/img/containers/article_images/multiple-models/group_93.jpg/4e1056961f0480c7b9eff43dd2ec288e/group_93.jpg)


















