Mit Autopilot navigieren (Beta)
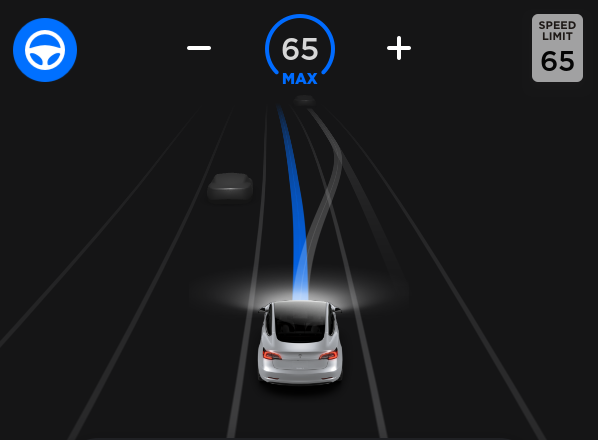
„Mit Autopilot navigieren“ schlägt auf intelligente Weise Spurwechsel vor, um Sie auf Ihrer Route zu halten, und nimmt Anpassungen vor, damit Sie nicht hinter langsamen Autos oder Lkws hängen bleiben.
Aktivieren Sie die Funktion „Mit Autopilot navigieren“, indem Sie unter Fahrzeug > Autopilot zunächst den Lenkassistenten einschalten. Für jede Route, auf der die Funktion verfügbar ist, können Sie diese durch Betätigen der Schaltfläche „MIT AUTOPILOT NAVIGIEREN“ aktivieren bzw. deaktivieren. Die Schaltfläche finden Sie in der detaillierten Navigationsliste.
Sobald die Funktion für Ihre Route aktiviert ist, können Sie „Mit Autopilot navigieren“ auf Straßen mit Zugangskontrolle aktivieren, indem Sie den Ganghebel zweimal hintereinander in rascher Folge ganz nach unten drücken. Bei aktivierter Funktion zeigt eine einzelne blaue Linie die vor Ihnen liegende Fahrbahn an und Ihr Fahrzeug wird in der Spur gehalten. Eventuell erscheinen graue Linien, die - auf der Grundlage Ihrer Routenplanung - bevorstehende Spurwechsel ankündigen oder die Ihnen Möglichkeiten aufzeigen, wie Sie auf eine andere Spur wechseln können, um schneller voranzukommen. Bei aktivierter Funktion leitet „Mit Autopilot navigieren“ Ihr Fahrzeug außerdem zu Autobahnkreuzen und Autobahnausfahrten - basierend auf Ihrem Ziel.
Stellen Sie ein, wie offensiv „Mit Autopilot navigieren“ Spurwechsel vollzieht, damit Ihr Fahrzeug die vorher gewählte Geschwindigkeit beibehält. Diese Einstellung nehmen Sie vor, indem Sie den Wert für den GESCHWINDIGKEITSBASIERTEN SPURWECHSEL unter Fahrzeug > Autopilot > FUNKTION „MIT AUTOPILOT NAVIGIEREN“ ANPASSEN ändern.
Hinweis: Bevor diese Funktion aktiviert werden kann, muss die Kamera kalibriert werden, und die neueste Version der Navigation
Mit Autopilot navigieren (Beta)
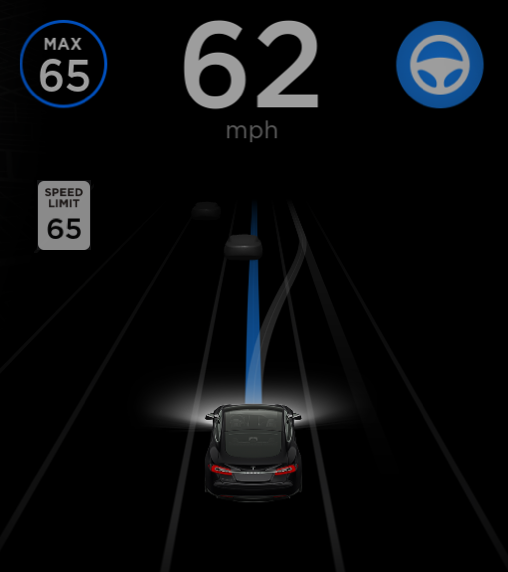
„Mit Autopilot navigieren“ schlägt auf intelligente Weise Spurwechsel vor, um Sie auf Ihrer Route zu halten, und nimmt Anpassungen vor, damit Sie nicht hinter langsamen Autos oder Lkws hängen bleiben.
Aktivieren Sie die Funktion „Mit Autopilot navigieren“, indem Sie unter Fahrzeug > Autopilot zunächst den Lenkassistenten einschalten. Für jede Route, auf der die Funktion verfügbar ist, können Sie diese durch Betätigen der Schaltfläche „MIT AUTOPILOT NAVIGIEREN“ aktivieren bzw. deaktivieren. Die Schaltfläche finden Sie in der detaillierten Navigationsliste.
Sobald die Funktion für Ihre Route aktiviert ist, können Sie „Mit Autopilot navigieren“ auf Straßen mit Zugangskontrolle aktivieren, indem Sie den Geschwindigkeitsreglerhebel zwei Mal hintereinander in rascher Folge zu sich heranziehen. Bei aktivierter Funktion zeigt eine einzelne blaue Linie die vor Ihnen liegende Fahrbahn an und Ihr Fahrzeug wird in der Spur gehalten. Eventuell erscheinen graue Linien, die - auf der Grundlage Ihrer Routenplanung - bevorstehende Spurwechsel ankündigen oder die Ihnen Möglichkeiten aufzeigen, wie Sie auf eine andere Spur wechseln können, um schneller voranzukommen. Bei aktivierter Funktion leitet „Mit Autopilot navigieren“ Ihr Fahrzeug außerdem zu Autobahnkreuzen und Autobahnausfahrten - basierend auf Ihrem Ziel.
Stellen Sie ein, wie offensiv „Mit Autopilot navigieren“ Spurwechsel vollzieht, damit Ihr Fahrzeug die vorher gewählte Geschwindigkeit beibehält. Diese Einstellung nehmen Sie vor, indem Sie den Wert für den GESCHWINDIGKEITSBASIERTEN SPURWECHSEL unter Fahrzeug > Autopilot > FUNKTION „MIT AUTOPILOT NAVIGIEREN“ ANPASSEN ändern.
Hinweis: Bevor diese Funktion aktiviert werden kann, muss die Kamera kalibriert werden, und die neueste Version der
Track Modus
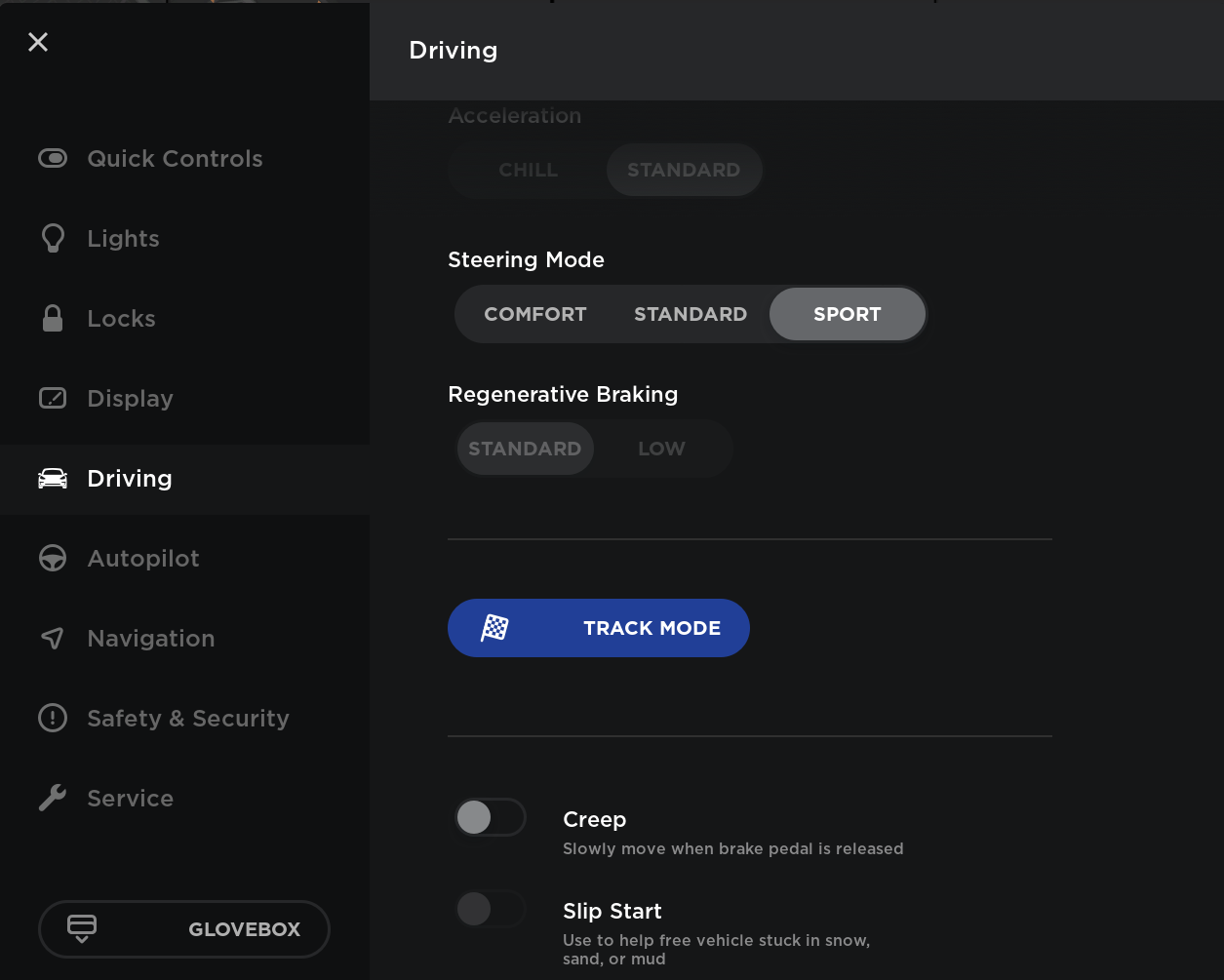
Der Track Modus aktiviert die leistungsorientierten Stabilitätskontroll- und Antriebsstrang-Einstellungen von Tesla für eine bessere Streckenführung. Dieser Modus wurde ausschließlich für die Verwendung auf abgeschlossenen Rennstrecken konzipiert. Wenn Sie den Track Modus für Ihre aktuelle Fahrt aktivieren möchten, wechseln Sie in die Parkstellung und berühren Sie anschließend „Fahrzeug > Fahren > Track Modus“.
Schlüssel
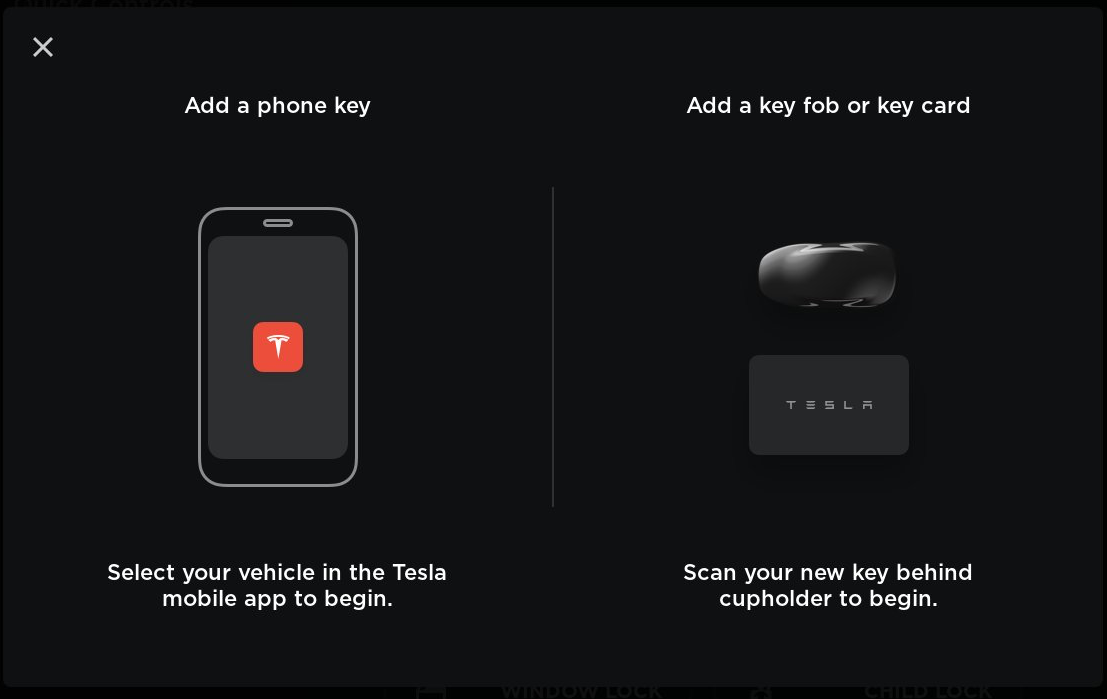
Ihr Auto unterstützt jetzt Funkschlüssel, die zum Kauf von Tesla erhältlich sind. Sie können festlegen, welche Schlüssel in Form von Fobs oder Karten Zugriff auf Ihr Auto haben, indem Sie zu Fahrzeug > Schlösser gehen. Um einen neuen Schlüssel hinzuzufügen, berühren Sie +, und befolgen Sie die Anweisungen auf dem Bildschirm. Sobald ein Schlüssel (Fob oder Karte) zur Schlüsselliste hinzugefügt wurde, können Sie den Namen bearbeiten, indem Sie das Stiftsymbol berühren. Um einen Schlüssel aus der Schlüsselliste zu entfernen, wodurch sein Zugriff auf Ihr Auto entfernt wird, berühren Sie das Papierkorbsymbol, und befolgen Sie die Anweisungen auf dem Bildschirm. Sobald ein Schlüssel erfolgreich hinzugefügt oder entfernt worden ist, werden Sie über die Tesla Mobile App benachrichtigt.
Anzeige von Anwendungen bei geöffnetem Media Player

Sie können nun die Anwendungen Kalender, Energie, Rückkamera und Telefon gleichzeitig mit dem Media Player verwenden. Wenn der Media Player geöffnet ist, werden diese Anwendungen über dem Media Player angezeigt und können nach oben oder unten gezogen werden, um ihre Position zu ändern.
Regeneratives Bremssystem

Die Kraft des regenerativen Bremssystems wurde verstärkt, um das Fahrerlebnis zu verbessern und die aktiv an die Batterie zurückgegebene Energie beim Abbremsen zu erhöhen.
Version 9.0

Version 9.0 enthält Updates für den Touchscreen und die Tesla Mobile App, die zu einem vereinfachten, komfortableren Fahrerlebnis beitragen. Darüber hinaus haben wir bei Klima, Navigation, Media und Bedienelementen Optimierungen vorgenommen, außerdem verschiedene Verbesserungen an der Sicherheit.
Version 9.0

Version 9.0 enthält Updates für den Touchscreen und die Tesla Mobile App, die zu einem vereinfachten, komfortableren Fahrerlebnis beitragen. Auf drei neue Anwendungen kann vom App Launcher aus zugegriffen werden, der sich in der unteren Menüleiste befindet: Kalender, Energie und Web. Wir haben zudem die Tesla Mobile App, die Statusleiste, Navigation, Klima, Media und die Sicherheitsgurt Anzeige sowie verschiedene Sicherheitsmerkmale verbessert.
Version 9.0

Version 9.0 enthält Updates für den Touchscreen und die Tesla Mobile App, die zu einem vereinfachten, komfortableren Fahrerlebnis beitragen. Darüber hinaus haben wir bei Klima, Navigation, Media und Bedienelementen Optimierungen vorgenommen, außerdem verschiedene Verbesserungen an der Sicherheit.
Version 9.0

Version 9.0 enthält Updates für den Touchscreen und die Tesla Mobile App, die zu einem vereinfachten, komfortableren Fahrerlebnis beitragen. Darüber hinaus haben wir bei Klima, Navigation, Media und Bedienelementen Verbesserungen vorgenommen.
Version 9.0

Version 9.0 enthält Updates für den Touchscreen und die Tesla Mobile App, die zu einem vereinfachten, komfortableren Fahrerlebnis beitragen. Auf drei neue Anwendungen kann vom App Launcher aus zugegriffen werden, der sich in der unteren Menüleiste befindet: Kalender, Energie und Web. Wir haben zudem die Tesla Mobile App, die Statusleiste, Navigation, Klima, Media und die Sicherheitsgurt Anzeige sowie verschiedene Sicherheitsmerkmale verbessert.
Version 9.0

Version 9.0 enthält Updates für den Touchscreen und die Tesla Mobile App, die zu einem vereinfachten und komfortableren Erlebnis beitragen. Wir haben die Klimaregelung, die Navigation, die Medienwiedergabe und die Bedienelemente verbessert und verschiedene Verbesserungen bezüglich der Sicherheit vorgenommen.
Kombination von Lenkassistent und Spurwechselassistent

Lenkassistent und Spurwechselassistent sind nun in einer einzigen Lenkassistent (Beta)-Einstellung kombiniert, die unter Fahrzeug > Autopilot zur Verfügung steht. Wenn der Lenkassistent aktiv ist, wird durch Einschalten des Blinkers der Spurwechselassistent aktiviert, der Ihr Fahrzeug in die benachbarte Spur lenkt.
Toter-Winkel-Warnung
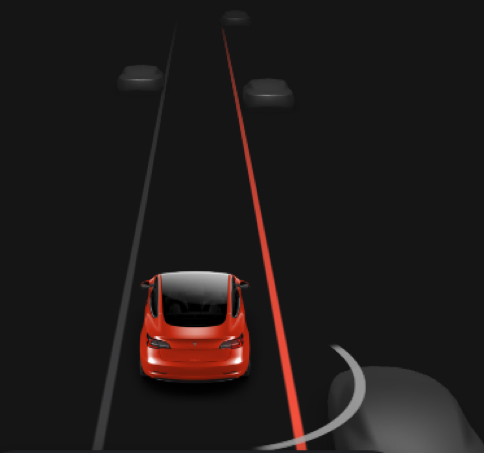
Um die Sicherheit zu erhöhen und Spurwechsel zu erleichtern, wird die Spurlinie auf dem Touchscreen jetzt rot, wenn Sie den Blinker einschalten und ein fahrendes Fahrzeug oder ein Hindernis in Ihrer Zielspur erkannt wird.
Toter-Winkel-Warnung
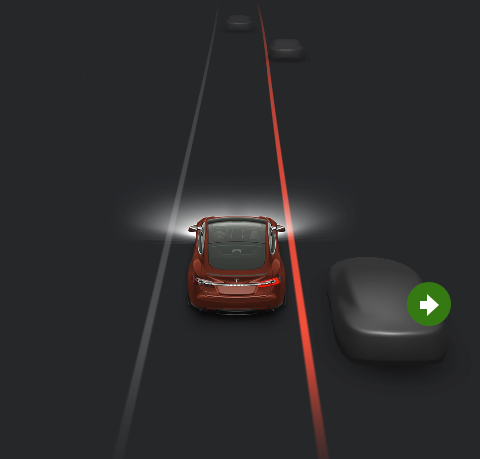
Um die Sicherheit zu erhöhen und Spurwechsel zu erleichtern, wird die Spurlinie auf der Instrumententafel jetzt rot, wenn Sie den Blinker einschalten und ein fahrendes Fahrzeug oder ein Hindernis in Ihrer Zielspur erkannt wird.
Dashcam

Sie können jetzt Videomaterial von der nach vorn gerichteten Kamera Ihres Fahrzeugs auf einem USB-Laufwerk speichern. Beachten Sie, dass Sie manuell einen Basisordner mit der Bezeichnung „TeslaCam“ auf Ihrem USB-Laufwerk anlegen müssen. Bei korrekt vorgenommener Konfiguration erscheint in der Statusleiste das Dashcam-Symbol, an dem ein roter Punkt anzeigt, dass die Kameraaufnahme läuft. Tippen Sie das Symbol an, um einen zehnminütigen Videoclip zu speichern oder drücken Sie auf das Symbol und halten Sie es gedrückt, um die Aufnahme zu unterbrechen.
Mobile App

Mithilfe Ihrer Mobile App können Sie Ihr Fahrzeug nun sogar noch für viele andere Dinge nutzen.
Starten Sie die Navigation im Auto über die Taste „Teilen“ in Ihren Lieblings-Apps. Hinweis: iOS-Nutzer müssen die Funktion „Mit Ihrem Fahrzeug teilen“ aktivieren. Öffnen Sie die App, von der aus Sie etwas teilen möchten, öffnen Sie die Funktion „Teilen“, scrollen Sie nach rechts und tippen Sie auf die Schaltfläche „Mehr“. Aktivieren Sie anschließend „Tesla“ für die Funktion „Teilen“.
Sie können auch Ihren Beifahrern gestatten, die Medienwiedergabe zu steuern – Abspielen, Pause, Zurück, Überspringen – und Ihre Medien-Favoriten zu durchsuchen. Hinweis: Diese Funktionen können Sie unter Media Einstellungen > Mobile Steuerung ermöglichen deaktivieren.
Sobald ein Software-Update für Ihr Fahrzeug verfügbar ist, können Sie das Update bequem von Ihrem Telefon aus starten. Eine Benachrichtigung wird an andere Fahrer Ihres Fahrzeugs gesendet, die wiederum ein paar Minuten lang die Möglichkeit haben, das Update über ihre App abzubrechen.
Hinweis: Diese Funktionen erfordern die Mobile-Softwareversion 3.6.0 oder höher.
App Launcher
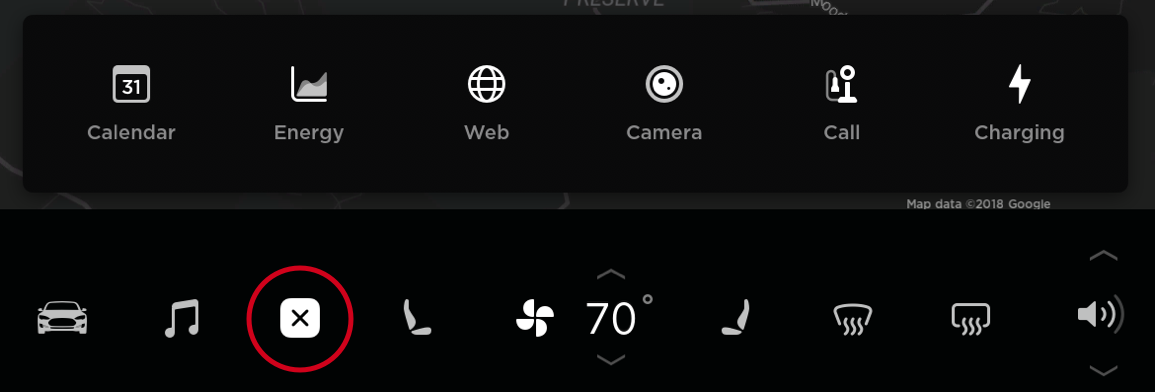
Der neue App Launcher befindet sich am unteren Rand Ihres Touchscreens und führt alle Ihre Apps an einem Ort zusammen. Außerdem können Sie auf Ihre zuletzt verwendete App zugreifen, indem Sie das Symbol für den App Launcher nach oben wischen.
App Launcher
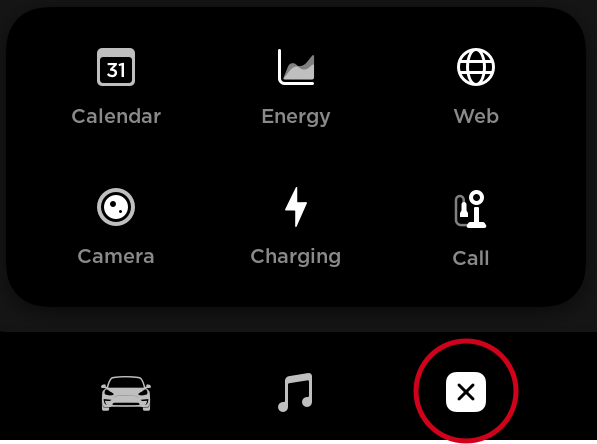
Der neue App Launcher befindet sich am unteren Rand Ihres Touchscreens und führt alle Ihre Apps wie Kalender, Energieanzeige, Web-Browser, Heckkamera, Telefon und Aufladen zusammen. Außerdem können Sie durch Wischen nach oben auf Ihre zuletzt verwendete App zugreifen.
Kalender

Die Kalender-App ermöglicht auf Ihrem Touchscreen die Anzeige der Einträge Ihres Telefonkalenders für den aktuellen und den folgenden Tag. Der Kalender ist praktisch in das Telefon und die Navigation integriert, sodass Sie jederzeit in eine Konferenz einsteigen oder mit einem einzigen Tastendruck die Route zu Ihrem nächsten Fahrtziel auswählen können. Damit Veranstaltungen angezeigt werden, müssen Sie einfach Ihr Telefon per Bluetooth mit Ihrem Fahrzeug verbinden und den Zugriff zulassen, indem Sie in den Einstellungen der Tesla Mobile App die Kalendersynchronisation aktivieren.
Energie-App

Lassen Sie sich den Energieverbrauch Ihres Model 3 in Echtzeit anzeigen. Wenn eine Navigationsroute aktiv ist, berühren Sie die Trip-Registerkarte, um den voraussichtlichen Energieverbrauch für den Trip anzuzeigen.
Web-Browser

Die Web-Browser-App erlaubt in Ihrem Fahrzeug den Zugriff auf das Internet. Rufen Sie eine beliebige Website auf, indem Sie die URL in die Adressleiste eingeben. Tippen Sie auf das Herz-Symbol, um Ihre Lieblingsseiten zu speichern, sodass Sie später immer wieder darauf zugreifen können.
Statusleiste

Die im oberen Bereich des Touchscreens befindliche Statusleiste wurde neu gestaltet, um schneller die Zeit und Temperatur auf einen Blick ablesen zu können.
Klimaregelung
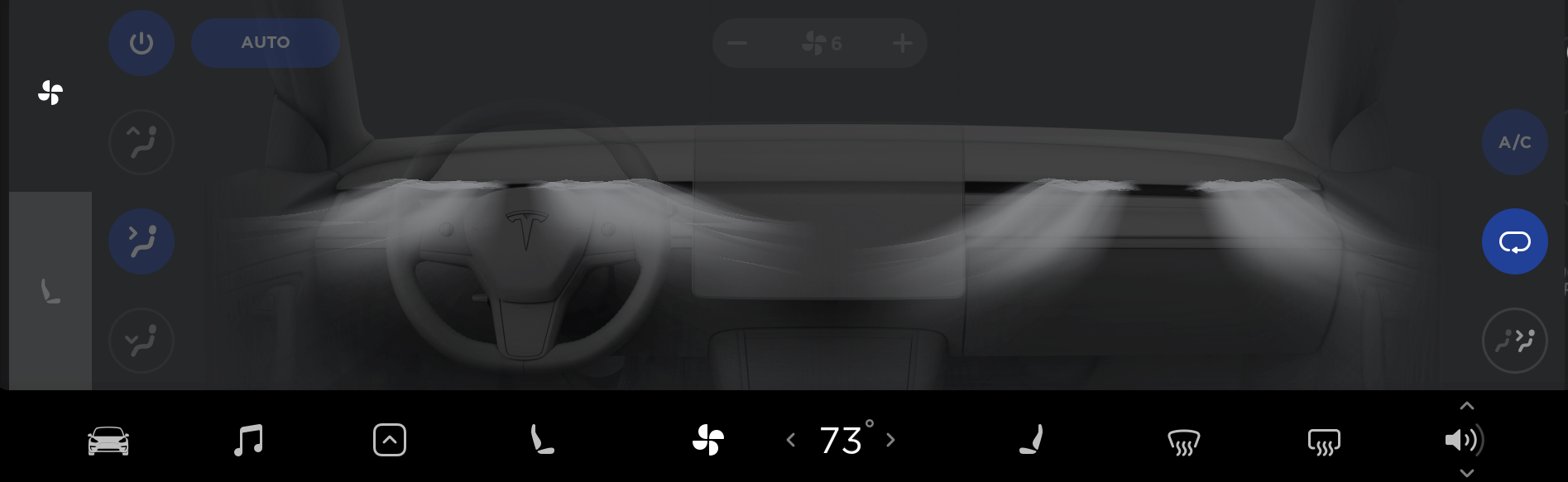
Durch eine neue Darstellung ist es jetzt einfacher, den Luftstrom dorthin zu lenken, wo Sie ihn haben möchten. Wenn Sie fertig sind, können Sie jetzt einfach die Klimaregelung nach unten wischen, um die Einstellungen auszublenden. Die Temperatureinstellungen in der unteren Leiste lassen sich jetzt durch einfaches Wischen steuern: nach links, um den Wert zu verringern, und nach rechts, um ihn zu erhöhen. Das Tippen oder Drücken und Halten des Bedienelements funktioniert wie gewohnt. Wenn Sie verschiedene Temperaturen für Fahrer und Beifahrer wünschen, heben Sie wie gewohnt die Synchronisierung auf, um die beiden Einstellungen anzuzeigen.
Sie können die Klimaanlage nun ausschalten, ohne das Klimamenü öffnen zu müssen: Drücken Sie einfach die Taste „Klima“, die sich in der unteren Menüleiste befindet, und halten Sie diese gedrückt.
Klimaregelung
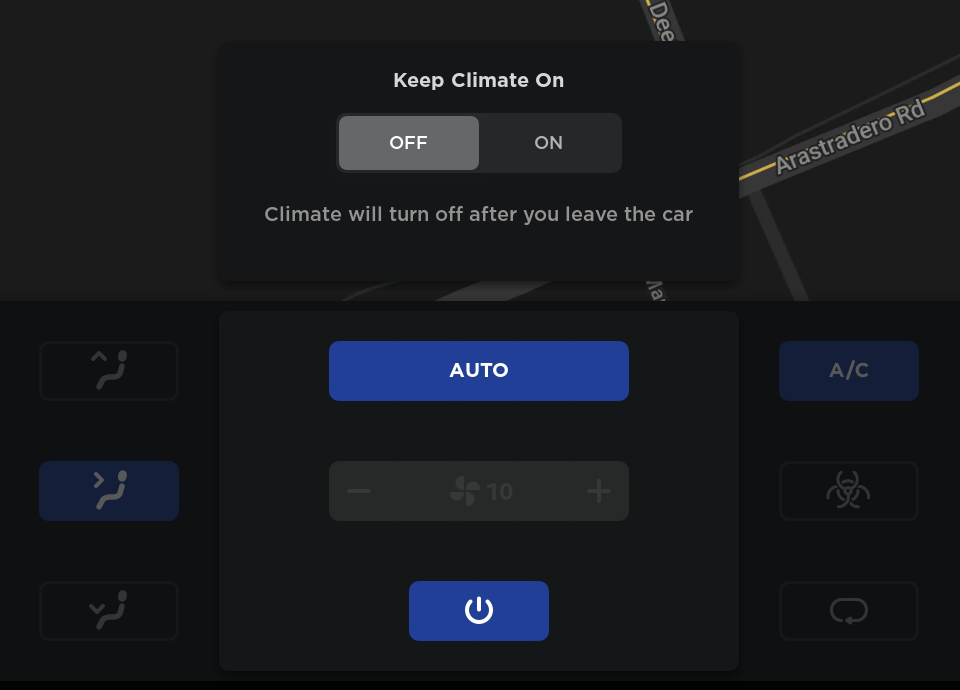
Die Klimaregelung ist nun kompakter und leichter zu bedienen.
Beim Antippen der Einschalttaste wird das Klimamenü geöffnet und die Klimaanlage eingeschaltet. Sie können die Klimaanlage entweder über dieses Menü ausschalten oder zum Ausschalten die Taste „Klima“, die sich in der unteren Menüleiste befindet, drücken und gedrückt halten.
Kaltwetter
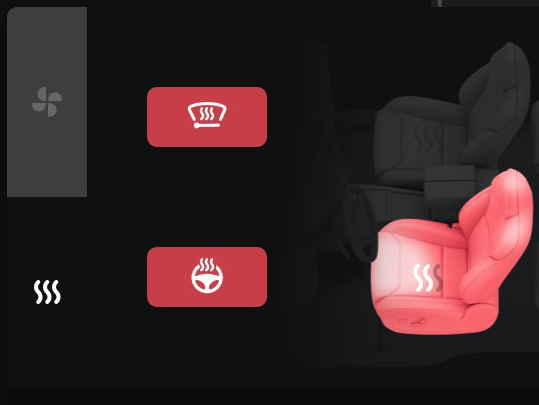
Alle Ihre Bedienelemente für Kaltwetter wurden an eine Stelle verlegt und sind nun Bestandteil der Bedienelemente für die Klimaanlage. Tippen Sie zum Öffnen des Klimamenüs auf das Lüftersymbol, anschließend auf das Heizungssymbol, um Zugriff auf die Bedienelemente für alle Sitzheizungen, die Lenkradheizung und die Scheibenwischerheizung zu bekommen.
Navigation
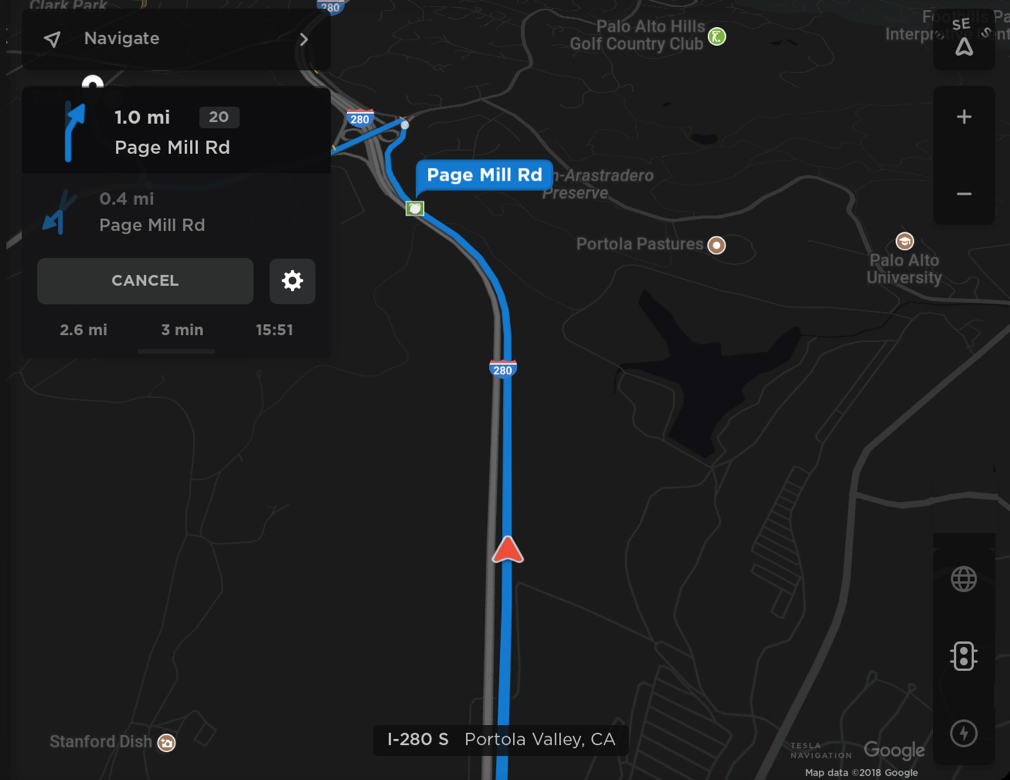
Die Anweisungen wurden auf die linke Seite des Bildschirms verlegt und vereinfacht, um relevante Informationen zu kommenden Abzweigungen anzuzeigen – einschließlich Angaben über Autobahnausfahrten, wenn diese verfügbar sind. Berühren oder ziehen Sie die Ansicht nach unten, um weitere Details in der Routenübersicht anzuzeigen. Sie können schnell auf Navigationseinstellungen wie die Lautstärke der Sprachführung zugreifen, indem Sie auf das Einstellungssymbol auf der Touchscreen-Karte tippen.
Navigation
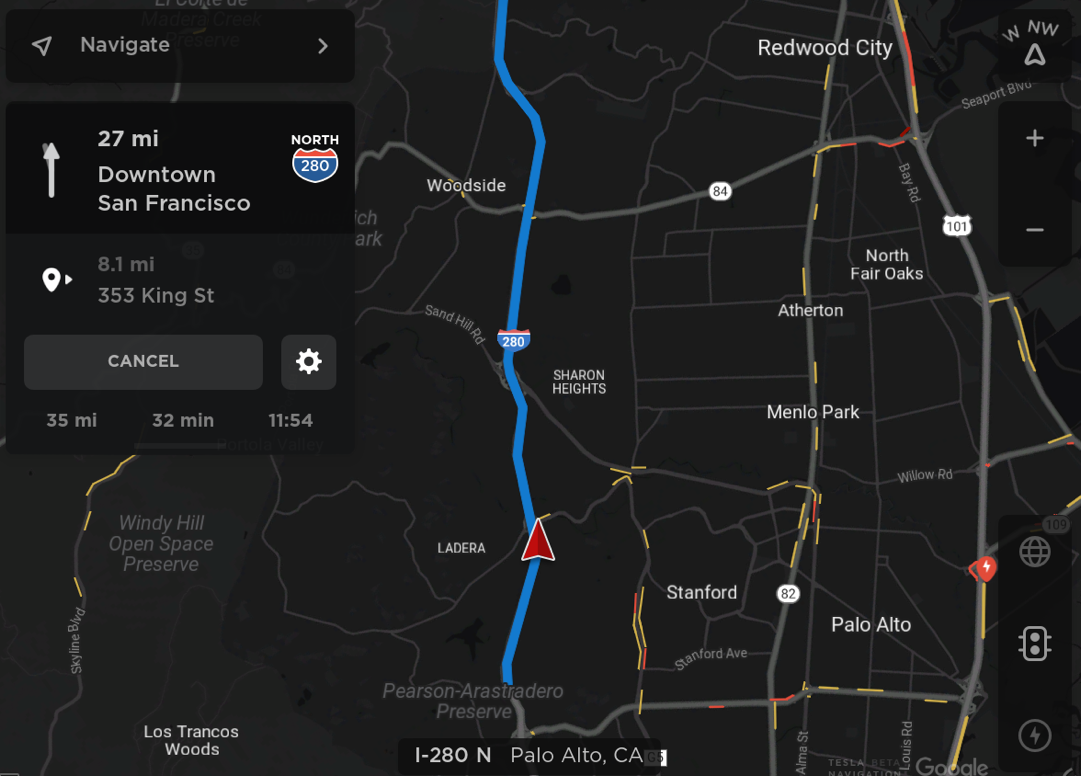
Die Navigationsanzeige auf dem Touchscreen liefert nun mehr Informationen über bevorstehende Abzweigungen – einschließlich Angaben über Autobahnausfahrten, wenn diese verfügbar sind. Berühren oder Ziehen Sie die detaillierte Navigationsliste nach unten, um weitere Details in der Routenübersicht anzuzeigen. Sie können schnell auf Navigationseinstellungen wie die Lautstärke der Sprachführung zugreifen, indem Sie auf das Einstellungssymbol direkt in der detaillierten Navigationsliste tippen.
Hinweis: Bevor diese Funktion aktiviert werden kann, muss die neueste Version der Navigationskarten muss über WLAN heruntergeladen werden.
Routenauswahl und Karten

Die Navigation bietet nun bessere Routenplanung, genauere Ankunftszeiten sowie eine überarbeitete Ansicht in der Instrumententafel, um kommende Manöver besser darzustellen. Diese Version enthält auch neue Karten für den Touchscreen. Sie können für die Karte nun eine Satellitenansicht wählen und nahegelegene Sehenswürdigkeiten sowie andere Orte von Interesse anzeigen lassen.
Hinweis: Bevor diese Funktion aktiviert werden kann, muss die neueste Version der Navigationskarten muss über WLAN heruntergeladen werden.










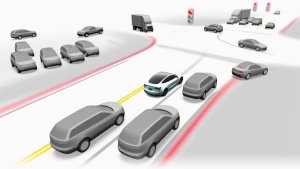

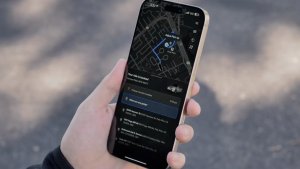
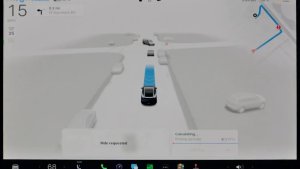
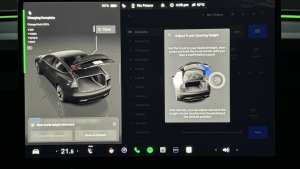

![Tesla's 2025 Q1 Earnings Call: How to Listen [Listen to Replay]](https://www.notateslaapp.com/img/containers/article_images/multiple-models/group_81.jpg/b2695a53b51e4c7927802deba2534b09/group_81.jpg)












